Win10隐藏运行程序图标的操作方法(简单隐藏运行程序图标,保护个人隐私)
在使用电脑时,我们常常需要运行一些程序来完成各种任务。然而,有时候我们可能希望将某些程序隐藏起来,以保护个人隐私或者避免干扰。本文将介绍Win10隐藏运行程序图标的操作方法,帮助读者轻松掌握隐藏运行程序图标的技巧。

了解隐藏运行程序图标的作用
隐藏运行程序图标可以防止他人在我们离开电脑时随意打开我们的私人文件,同时也能避免桌面上过多的图标造成的视觉干扰,提升工作效率。
隐藏运行程序图标的具体方法
在Win10系统中,我们可以通过几个简单的步骤来隐藏运行程序图标。右键点击任务栏上的空白区域,选择“任务栏设置”选项打开任务栏设置界面。

打开“选择哪些图标显示在任务栏上”的设置
在任务栏设置界面中,找到“选择哪些图标显示在任务栏上”的设置,点击该选项后,系统将弹出一个新的设置窗口。
隐藏特定的运行程序图标
在新的设置窗口中,我们可以看到当前所有可隐藏的运行程序图标。通过切换开关,我们可以选择隐藏或显示特定的运行程序图标。
隐藏所有运行程序图标
如果我们希望一键隐藏所有运行程序图标,可以直接在新的设置窗口中找到“启用或禁用系统图标”选项,然后关闭“任务视图”和“电池”两个开关。
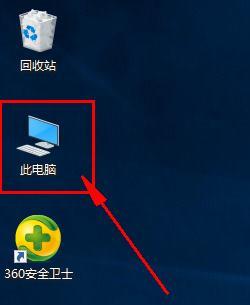
隐藏后如何找回运行程序图标
当我们隐藏了某个或所有运行程序图标后,如果想要找回被隐藏的图标,只需按住“Ctrl+Shift+Esc”组合键打开任务管理器,在“进程”选项卡中找到并右键点击被隐藏的程序,选择“打开文件位置”即可。
设置自动隐藏运行程序图标
除了手动隐藏运行程序图标外,我们还可以通过设置让系统自动隐藏这些图标。在任务栏设置界面中,打开“自动隐藏任务栏”选项即可。
个性化设置隐藏运行程序图标
Win10系统还提供了个性化的设置,让我们可以根据自己的喜好和需求来隐藏运行程序图标。通过点击“开始”菜单中的“设置”选项,然后找到“个性化”设置界面,在“任务栏”选项中进行相关的设置。
隐藏运行程序图标的注意事项
在隐藏运行程序图标时,我们需要注意一些问题。要确保隐藏的程序没有重要的任务正在运行;要记住隐藏了哪些图标,以便需要时可以快速找回。
隐藏运行程序图标的好处
隐藏运行程序图标不仅可以保护个人隐私,还能提升工作效率和桌面整洁度。同时,隐藏一些不常用的图标也可以减少系统资源的占用。
适用场景举例
隐藏运行程序图标的操作方法适用于各种场景,比如在公共场所使用电脑时,隐藏个人文件夹的运行程序图标可以防止他人随意打开;在工作环境中,隐藏一些不常用的图标可以减少视觉干扰。
其他隐藏图标的方法
除了隐藏运行程序图标外,我们还可以通过其他方法来隐藏桌面上的图标,比如创建文件夹并将图标移动到文件夹内、使用第三方软件等。
了解如何取消隐藏运行程序图标
如果我们想要取消隐藏某个或所有运行程序图标,只需重新打开任务栏设置界面,并依次取消对应的隐藏开关即可。
使用隐藏运行程序图标的小技巧
为了更好地使用隐藏运行程序图标的功能,我们可以尝试一些小技巧,比如将常用的程序创建桌面快捷方式或者利用快捷键来打开隐藏的程序。
通过本文介绍的方法,我们可以轻松地隐藏运行程序图标,保护个人隐私,提升工作效率。同时,我们也了解到了一些相关的注意事项和小技巧,希望读者在使用Win10系统时能够更加灵活地应用隐藏运行程序图标的功能。
- 使用PE优盘制作教程(一键搭建个人便携系统,轻松解决电脑故障与数据丢失问题)
- 戴尔电脑基本内存错误的解决方法(提高戴尔电脑内存性能的技巧与建议)
- 一步步教你如何改装U盘系统(轻松打造个性化移动操作平台,充分发挥U盘的功能潜力)
- 服务器密码错误的原因及解决方法(保护服务器安全,避免密码错误带来的风险)
- 小米电脑邮箱账户登录错误解决方法(遇到小米电脑邮箱登录问题?教你如何解决)
- 电脑密码错误导致无法进入的解决办法(遇到电脑密码错误,如何正确恢复访问权限?)
- 电脑系统错误频繁弹出怎么办?(解决电脑系统错误的有效方法)
- Windiag教程(使用Windiag工具轻松检测和解决Windows系统问题)
- 使用U盘进行电脑装机引导修复错误(轻松解决电脑故障,修复常见错误)
- 电脑绣花出现错误的问题分析与解决(探究电脑绣花出现错误的原因及解决办法)
- 电脑登陆QQ错误的解决方法(六种方法帮助您解决电脑登陆QQ错误)
- 光盘安装主板系统教程(从零开始,轻松安装主板系统)
- 探秘系统版本命令——了解你的操作系统(深入了解系统版本命令,轻松获取系统信息)
- 电脑开机出现储存配置错误的解决方法(排除电脑开机时出现储存配置错误的常见问题)
- 探究苹果电脑提示未知错误的原因及解决方法(解读苹果电脑常见错误提示,从根本解决问题)
- 解决电脑打开Excel程序错误的方法(有效应对Excel程序打开错误,提高工作效率)
