戴尔电脑如何通过USB恢复系统(一步步教你使用USB进行戴尔电脑系统恢复)
系统恢复是在遇到电脑故障或重装系统时常常需要进行的操作。本文将详细介绍如何使用USB进行戴尔电脑系统恢复,让你轻松解决各种系统问题。
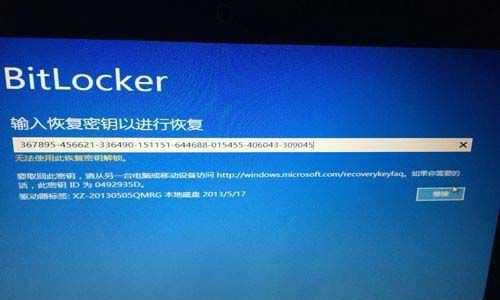
文章目录:
1.准备工作

2.下载系统恢复镜像
3.创建系统恢复USB驱动器
4.进入戴尔电脑的BIOS设置

5.设置USB驱动器为启动设备
6.保存并退出BIOS设置
7.重启电脑
8.进入系统恢复界面
9.选择系统恢复选项
10.确认系统恢复操作
11.等待系统恢复完成
12.配置系统设置
13.安装必要的驱动程序
14.更新系统和软件
15.备份重要数据
1.准备工作:在进行系统恢复之前,确保你有一个可用的USB驱动器,并将其中的所有数据备份到其他存储设备中。
2.下载系统恢复镜像:从戴尔官方网站下载适用于你的戴尔电脑型号的系统恢复镜像文件,通常为ISO格式。
3.创建系统恢复USB驱动器:使用第三方工具(如Rufus)将系统恢复镜像文件写入你的USB驱动器中,确保它成为可启动的驱动器。
4.进入戴尔电脑的BIOS设置:在重启电脑的过程中,按下相应的按键(通常是F2、F12或Delete键)进入BIOS设置界面。
5.设置USB驱动器为启动设备:在BIOS设置界面中,找到“Boot”或“启动”选项,将USB驱动器排在首位,确保它成为系统的启动设备。
6.保存并退出BIOS设置:按照界面提示保存设置并退出BIOS,让电脑重新启动。
7.重启电脑:重新启动电脑后,它会自动从USB驱动器启动。
8.进入系统恢复界面:在电脑启动时,按照提示选择进入系统恢复界面。
9.选择系统恢复选项:在系统恢复界面中,选择“恢复系统”或类似选项。
10.确认系统恢复操作:系统会显示恢复操作的详细信息,请仔细阅读并确认是否继续进行系统恢复。
11.等待系统恢复完成:系统恢复过程可能需要一段时间,耐心等待直至系统恢复完成。
12.配置系统设置:根据界面提示,配置你的系统设置,如语言、时区、账户等。
13.安装必要的驱动程序:根据需要,安装戴尔官方网站提供的必要驱动程序,以确保电脑正常运行。
14.更新系统和软件:使用Windows更新或相关软件更新功能,将系统和软件更新至最新版本。
15.备份重要数据:在重新使用电脑之前,及时备份你的重要数据,以防未来可能的系统故障或数据丢失。
通过本文所介绍的步骤,你可以轻松地使用USB进行戴尔电脑系统恢复。在遇到系统问题或需要重装系统时,这个方法可以帮助你快速恢复电脑并保留重要数据。记得在操作前备份所有数据,以免造成不必要的损失。
- 电脑相机错误的解决方法(解决电脑相机无法打开的常见问题及应对措施)
- 安卓手机打开DWG文件的方法(简单实用的解决方案,轻松浏览DWG文件)
- 电脑错误系统(了解关键错误代码,提高电脑使用效率)
- 拆解三星515a2g一体机的细节揭秘(探索三星515a2g一体机内部构造,发现隐藏的科技奥秘)
- 解决电脑开机显示OS错误的方法(修复开机错误,让电脑正常启动)
- 探析电脑显示Windows错误恢复的原因与解决方法(深入了解Windows错误恢复问题,有效解决电脑故障)
- 一键U盘装系统简单教程(快速安装系统,轻松解决电脑重装问题)
- 探索联想台式电脑致命错误的根源(揭示联想台式电脑出现致命错误的关键原因及解决方案)
- 电脑横屏壁纸高清语义错误解析(揭开电脑横屏壁纸高清语义错误背后的秘密)
- 解决内存不足的处理措施(如何有效应对内存不足问题)
- 电脑连宽带显示638错误的原因及解决方法(深入解析638错误,帮你修复网络连接问题)
- 技嘉主板BIOS设置出厂设置教程(简单教你重置技嘉主板BIOS设置,恢复出厂默认配置)
- 电脑分辨率错误(解决游戏退出后电脑分辨率错误的方法)
- 如何快速拷贝文件到U盘里(掌握有效的文件拷贝技巧,轻松将文件复制到U盘中)
- 路由器AP桥接教程(通过桥接模式,实现高效的网络连接和扩展。)
- 使用WIM镜像安装系统的步骤和注意事项(简单操作,轻松安装系统,WIM镜像安装攻略)
