老毛桃U盘装系统教程(使用老毛桃U盘快速安装系统,轻松解决电脑问题)
在电脑使用过程中,我们常常遇到系统崩溃、病毒感染等问题,而重新安装操作系统是一种常见的解决方法。而使用老毛桃U盘装系统,可以快速、方便地解决这些问题。本文将详细介绍以老毛桃U盘装系统的教程,帮助读者轻松解决电脑问题。
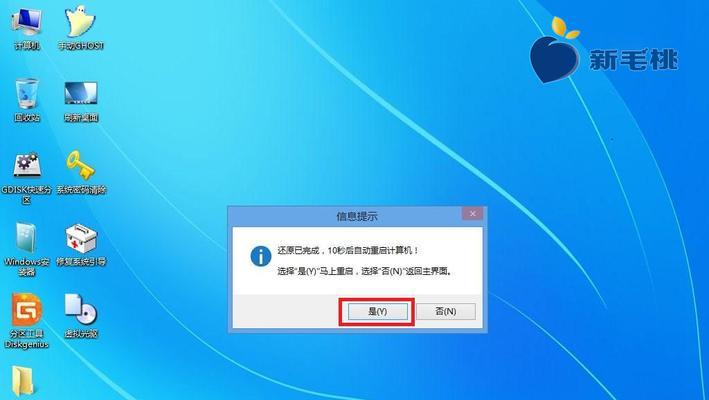
文章目录:
1.下载老毛桃U盘制作工具
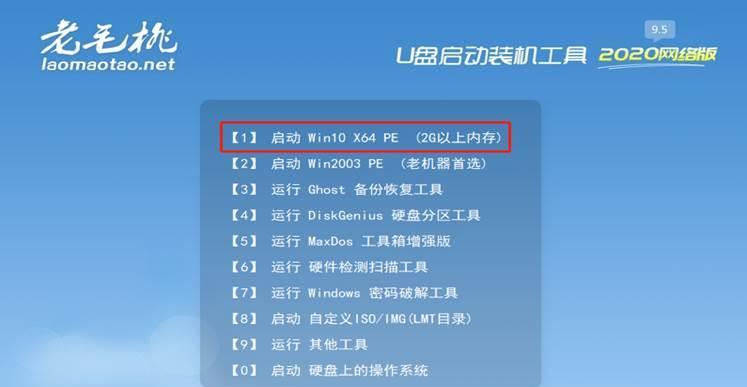
打开浏览器,搜索老毛桃U盘制作工具,并下载安装到计算机上。
2.准备一个空白U盘
找到一个容量足够的空白U盘,并确保其中没有重要数据,因为制作过程会将其格式化。

3.打开老毛桃U盘制作工具
运行安装好的老毛桃U盘制作工具,然后插入准备好的空白U盘。
4.选择安装系统版本
根据自己的需求,在老毛桃U盘制作工具中选择需要安装的操作系统版本,并点击“下一步”。
5.开始制作U盘启动盘
在制作界面中,点击“开始制作”按钮,等待制作过程完成。
6.U盘制作成功
当制作过程完成后,老毛桃U盘制作工具会提示制作成功,并显示相关信息。
7.设置电脑启动项
重启电脑,在开机界面按照提示进入BIOS设置页面,将U盘设置为启动项。
8.进入老毛桃U盘装系统界面
保存BIOS设置后,重启电脑,按照提示进入老毛桃U盘装系统界面。
9.选择安装方式
在老毛桃U盘装系统界面中,选择需要的安装方式,如全新安装、修复系统等。
10.按照提示操作
根据安装方式的不同,按照老毛桃U盘装系统界面的提示,进行相应的操作。
11.等待系统安装
完成相应操作后,等待系统自动安装,过程可能需要一段时间。
12.完成安装
当系统安装完成后,老毛桃U盘装系统界面会提示安装成功,并重新启动电脑。
13.设置系统基本信息
根据个人需求,在重新启动后的界面中,设置系统的基本信息,如用户名、密码等。
14.安装驱动程序和常用软件
根据需要,安装相应的驱动程序和常用软件,以确保电脑正常运行。
15.检查系统是否正常
完成上述步骤后,重启电脑,检查系统是否正常工作,如果一切正常,则表示安装成功。
通过使用老毛桃U盘装系统,我们可以快速解决电脑系统问题,而且操作简单,适用于各种水平的用户。希望本文所提供的教程能帮助读者轻松解决电脑问题,提升使用体验。
- U盘制作启动盘教程(利用U盘快速制作启动盘,解决系统故障问题)
- 联想电脑启动时提示错误的解决方法(快速解决联想电脑启动错误问题,让您的电脑恢复正常)
- 慧荣3271ab量产教程
- U盘老毛桃装机教程(使用U盘老毛桃,轻松实现自己的电脑装机梦想)
- 电脑扫描注意事项错误(避免常见的扫描错误)
- 电脑无法连接打印机的常见错误及解决方法(解决电脑无法连接打印机的六种常见问题)
- 大白菜装机U盘使用教程(一键装机,轻松搞定电脑装机问题)
- 呱呱社区脚本错误调试指南(解决电脑运行呱呱社区脚本错误的有效方法)
- 电脑当前页面脚本错误分析与解决方法(如何应对电脑页面脚本错误,避免程序运行异常)
- 电脑超频后显示英文错误的原因与解决方法(探究电脑超频引起英文错误的问题及其解决方案)
- 电脑主板跳线识别错误的原因及解决方法(探讨主板跳线设置引发的问题及解决方案)
- 轻松制作U盘系统启动盘的教程(简单易懂的U盘安装指南,让你轻松搭建个人系统)
- 解决电脑版王者错误码,享受畅快游戏体验(探索错误码的原因和解决方案,让你不再被困扰)
- 老毛头U盘启动教程(一步步教你如何用老毛头U盘轻松启动老旧电脑)
- 解决电脑连家里无线密码错误的问题(掌握正确无线密码的重要性及解决密码错误的方法)
- 如何搭建自己的公网IP服务器(一步步教你打造个人服务器)
