使用U盘制作ISO启动盘的详细教程(简单易懂的U盘ISO使用方法,让你轻松制作启动盘)
随着电脑系统的更新换代,我们在安装新系统、修复系统问题或进行系统维护时常常需要使用到启动盘。而使用U盘制作ISO启动盘不仅方便携带,还能节省光盘资源,本文将为大家详细介绍如何使用U盘制作ISO启动盘。
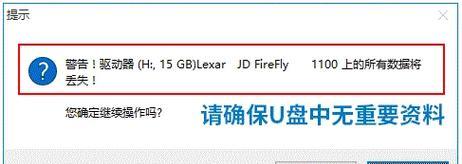
一、准备工作——选择合适的U盘
选择一款容量适中、质量可靠的U盘非常重要。建议选择8GB或以上容量的U盘,并确保其没有损坏或有坏道,以保证后续操作的顺利进行。
二、下载ISO镜像文件
关键字:ISO镜像文件
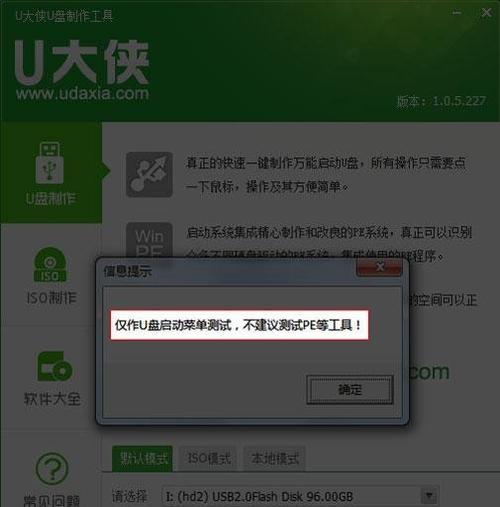
在制作ISO启动盘前,我们需要先下载所需的ISO镜像文件。通过搜索引擎,找到官方或信任的第三方网站下载你想要的ISO镜像文件,确保文件完整无误。
三、下载和安装U盘启动盘制作工具
关键字:U盘启动盘制作工具
为了将ISO镜像文件成功烧录到U盘中,我们需要下载并安装一个专门的U盘启动盘制作工具。常见的工具包括Rufus、WinToFlash等,根据自己的喜好和操作系统选择合适的工具进行下载。
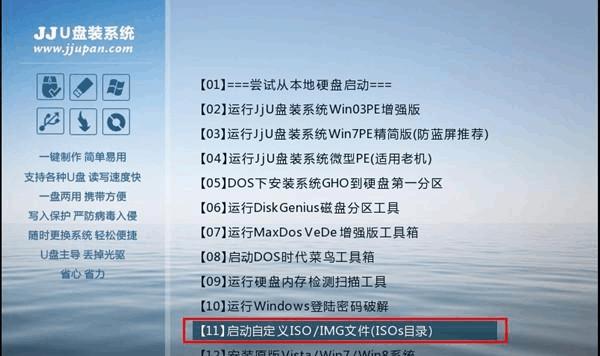
四、打开U盘启动盘制作工具
关键字:打开工具
下载完毕后,找到并打开刚刚下载的U盘启动盘制作工具。一般情况下,双击打开下载的安装包即可完成安装,并在桌面或开始菜单中找到相应的图标。
五、插入U盘并选择U盘启动盘制作工具中的目标设备
关键字:插入U盘、选择目标设备
将事先准备好的U盘插入电脑的USB接口,并在U盘启动盘制作工具中选择该U盘为目标设备。注意,选择目标设备时要确保选对,避免对其他存储设备进行误操作。
六、选择已下载的ISO镜像文件
关键字:选择ISO文件
在U盘启动盘制作工具中,一般会有一个“选择镜像文件”或类似的选项,点击此选项并在弹出的窗口中找到之前下载好的ISO镜像文件。双击选择该文件,并确认无误。
七、设置分区模式和文件系统
关键字:设置分区、文件系统
根据自己的需求和使用习惯,在U盘启动盘制作工具中设置分区模式和文件系统。一般情况下,选择MBR(MasterBootRecord)分区模式和FAT32文件系统即可满足大部分用户的需求。
八、开始制作ISO启动盘
关键字:开始制作
点击U盘启动盘制作工具界面上的“开始”或类似的按钮,开始制作ISO启动盘。此时,工具会自动将ISO镜像文件写入U盘中,并显示制作进度。
九、等待制作过程完成
关键字:等待制作完成
根据ISO镜像文件的大小和U盘的读写速度,等待一段时间,直至制作过程完成。在此期间,请不要拔出U盘或进行其他操作,以免造成不必要的损失。
十、验证ISO启动盘的制作结果
关键字:验证制作结果
制作完成后,一般会有提示或进度条显示制作结果。为了确保ISO启动盘的正常使用,我们需要进行验证。方法是重新启动电脑,并在开机时按下对应的启动菜单键(一般是F12或ESC键),选择U盘作为启动设备,观察是否能够成功启动。
十一、解决常见问题
关键字:常见问题解决
在制作ISO启动盘的过程中,可能会遇到一些问题,如制作失败、U盘无法正常启动等。针对这些常见问题,我们需要学会如何排查和解决,以确保顺利完成制作。
十二、其他制作方法和工具推荐
关键字:其他方法、工具推荐
除了以上介绍的方法和工具外,还有其他一些制作ISO启动盘的方法和工具可供选择。根据自己的需求和操作习惯,可以尝试不同的方法和工具,以找到最适合自己的方式。
十三、注意事项及使用技巧
关键字:注意事项、技巧
在制作ISO启动盘的过程中,需要注意一些事项并掌握一些使用技巧,以避免出现不必要的错误和损失。例如,及时备份重要数据、选择合适的U盘制作等。
十四、U盘ISO启动盘的其他应用场景
关键字:其他应用场景
ISO启动盘不仅可以用于安装新系统,还可以用于修复系统问题、进行数据恢复等。了解和掌握这些应用场景,能够更好地发挥ISO启动盘的功能。
十五、
通过以上详细的U盘ISO使用教程,我们可以轻松地制作出自己的ISO启动盘。这不仅方便了系统安装和维护,还能为我们节省光盘资源,提高操作效率。希望本文对大家有所帮助,祝愿大家制作ISO启动盘顺利成功!
- U盘制作启动盘教程(利用U盘快速制作启动盘,解决系统故障问题)
- 联想电脑启动时提示错误的解决方法(快速解决联想电脑启动错误问题,让您的电脑恢复正常)
- 慧荣3271ab量产教程
- U盘老毛桃装机教程(使用U盘老毛桃,轻松实现自己的电脑装机梦想)
- 电脑扫描注意事项错误(避免常见的扫描错误)
- 电脑无法连接打印机的常见错误及解决方法(解决电脑无法连接打印机的六种常见问题)
- 大白菜装机U盘使用教程(一键装机,轻松搞定电脑装机问题)
- 呱呱社区脚本错误调试指南(解决电脑运行呱呱社区脚本错误的有效方法)
- 电脑当前页面脚本错误分析与解决方法(如何应对电脑页面脚本错误,避免程序运行异常)
- 电脑超频后显示英文错误的原因与解决方法(探究电脑超频引起英文错误的问题及其解决方案)
- 电脑主板跳线识别错误的原因及解决方法(探讨主板跳线设置引发的问题及解决方案)
- 轻松制作U盘系统启动盘的教程(简单易懂的U盘安装指南,让你轻松搭建个人系统)
- 解决电脑版王者错误码,享受畅快游戏体验(探索错误码的原因和解决方案,让你不再被困扰)
- 老毛头U盘启动教程(一步步教你如何用老毛头U盘轻松启动老旧电脑)
- 解决电脑连家里无线密码错误的问题(掌握正确无线密码的重要性及解决密码错误的方法)
- 如何搭建自己的公网IP服务器(一步步教你打造个人服务器)
