雷神笔记本如何使用UEFI装系统(简明教程带你轻松完成系统安装,告别传统BIOS模式)
雷神笔记本是一款性能强大、适用范围广泛的高端笔记本品牌。为了充分发挥其优势,使用UEFI来安装系统将成为首选。本教程将详细介绍雷神笔记本如何使用UEFI来装系统,让您体验到更流畅、高效的操作体验。
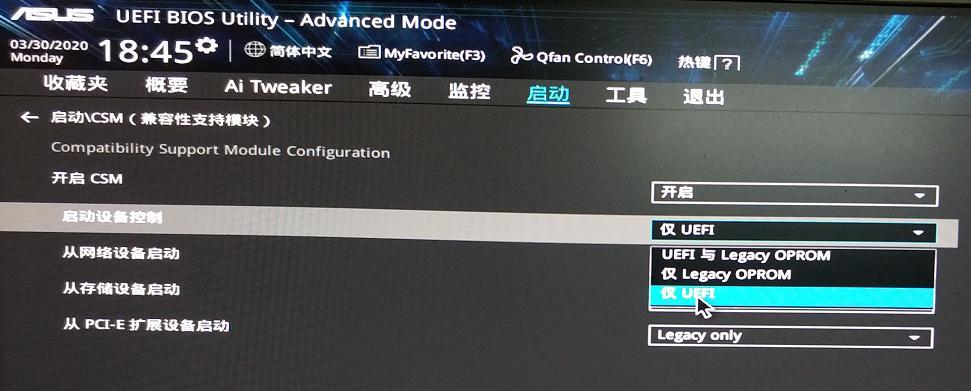
一:了解UEFI和传统BIOS的区别
UEFI(统一可扩展固件接口)是一种替代传统BIOS的新型固件接口,与传统BIOS相比,UEFI具有更快的启动速度、更灵活的硬件驱动支持和更多的扩展功能。
二:确保UEFI启动模式已启用
在开始安装系统前,您需要进入BIOS设置界面,确认UEFI启动模式已启用。这样才能使用UEFI来安装系统。

三:制作可启动的UEFI安装U盘
为了能够通过UEFI启动安装系统,您需要制作一个可启动的UEFI安装U盘。具体操作方法可以参考其他教程或官方文档。
四:进入UEFI启动模式
在重新启动电脑后,您需要按下相应的按键(通常是F2、F10、F12等)进入UEFI启动模式。具体按键取决于不同的笔记本品牌和型号。
五:选择启动设备
在UEFI启动模式下,您可以看到一个启动菜单。通过方向键选择您制作的UEFI安装U盘,并按下回车键进行启动。
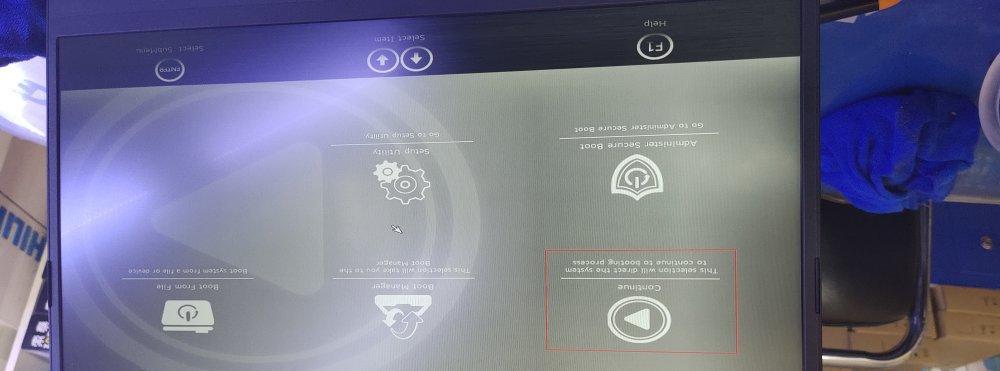
六:进入系统安装界面
根据安装盘的引导程序,您将进入系统安装界面。在此界面上,您可以选择安装语言、分区、格式化等操作。
七:选择系统安装路径
在系统安装界面中,您需要选择系统安装路径。您可以选择已有的分区,或者创建一个新的分区来安装系统。
八:安装系统文件
选择好安装路径后,系统将开始复制安装文件到相应分区,并进行系统文件的安装。这个过程可能需要一些时间,请耐心等待。
九:设置系统配置
在系统文件安装完成后,您可以进行一些系统配置,如选择网络设置、用户账户设置、时区设置等。根据个人需求进行相应的设置。
十:完成系统安装
根据引导程序的提示,您可以完成系统安装。系统会自动重启,并进入新安装的操作系统。
十一:检查系统安装是否成功
在系统重启后,您可以通过UEFI启动模式再次进入系统设置界面,确认新安装的系统是否成功安装。同时,您可以进行一些必要的驱动安装和系统更新。
十二:优化系统设置
为了使雷神笔记本发挥最佳性能,您可以根据个人需求进行一些优化设置,如关闭不必要的开机自启动、调整电源管理策略等。
十三:备份系统镜像
安装完系统后,建议您制作一个系统镜像备份。这样在遇到系统故障或者需要重装系统时,可以方便快速地恢复到刚安装好的状态。
十四:注意事项和常见问题
在使用UEFI安装系统过程中,可能会遇到一些问题,如启动失败、硬件兼容性等。您可以查阅相关资料或咨询厂商的技术支持进行解决。
十五:
通过本教程,您已经了解了如何使用UEFI来安装系统。相比传统BIOS模式,UEFI具有更多的优势和功能,让您的雷神笔记本发挥更大的潜力。希望本教程能够帮助您顺利完成系统安装,享受到更好的操作体验。
- 电脑系统密码错误的解决办法(忘记密码或密码错误时,如何重新登录电脑?)
- 联想G480重装系统教程(详细指南帮助您快速重装系统,让电脑焕然一新)
- 如何修复损坏的U盘文件(快速恢复U盘中的数据丢失问题)
- CPU风扇错误导致电脑无法启动的解决方法(诊断和修复电脑CPU风扇错误的步骤及技巧)
- 2017最新系统盘制作教程(简单易学,快速搭建个性化操作系统)
- 解决电脑更新苹果手机错误的方法(快速解决电脑与苹果手机连接问题的实用技巧)
- ST31000528AS(ST31000528AS的关键特性、优势和应用领域)
- 电脑上网错误1364解决办法(解决电脑无法上网的错误1364,让你畅快上网!)
- 电脑双内存条错误的解决方法(探究双内存条错误的原因及修复方法)
- 电脑开机系统错误修复无效?尝试这些方法解决问题!(电脑开机系统错误修复失败后的解决方案)
- 论文目录的自动生成及页码为主题的研究(提高学术论文写作效率的关键技巧)
- 硬盘无法装系统的修复方法(解决硬盘无法安装操作系统的常见问题)
- 惠普BIOS教程(了解惠普BIOS设置,轻松优化电脑性能)
- 电脑装ISO系统教程(一步步教你如何使用光盘或U盘安装ISO系统)
- 电脑识别CPU型号错误的原因及解决方法(探究电脑识别CPU型号错误的根源,提供有效解决方案)
- 解决电脑地址错误的有效方法(排查网络连接问题,修复IP地址配置错误)
