虚拟机Mac系统安装教程(使用虚拟机在Windows上安装Mac系统的步骤详解)
在过去,想要在Windows电脑上体验Mac系统是一件非常困难的事情,但如今借助虚拟机软件,我们可以轻松地在Windows上安装并运行Mac系统。本文将为大家介绍一种简便的方法,详细阐述了在虚拟机上安装Mac系统的步骤。

文章目录:
1.虚拟机软件的选择与下载
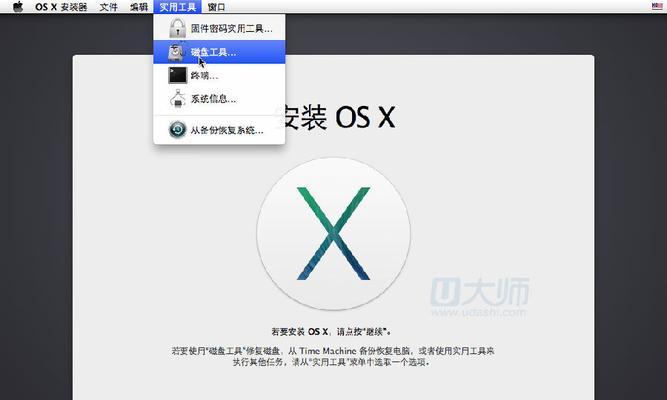
我们需要选择一款适合的虚拟机软件。常见的虚拟机软件有VMwareWorkstation、OracleVMVirtualBox等,本文以VMwareWorkstation为例进行介绍。你可以在官方网站上下载并安装该软件。
2.获取Mac系统镜像文件
在安装Mac系统之前,我们需要获取一个Mac系统的镜像文件。你可以从苹果官方网站上下载最新版本的macOS镜像文件。
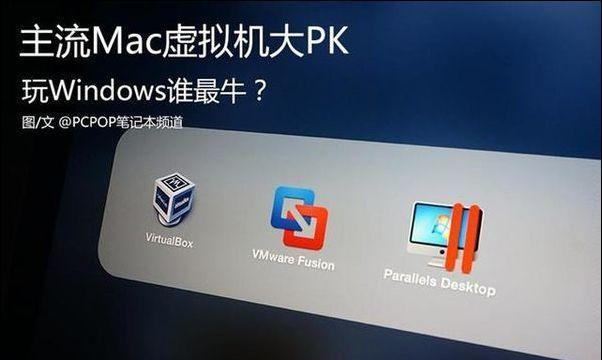
3.创建一个新的虚拟机
打开VMwareWorkstation,点击新建虚拟机,按照向导逐步创建一个新的虚拟机。在这个过程中,你需要选择刚才下载的macOS镜像文件作为虚拟机的操作系统。
4.调整虚拟机的配置
在虚拟机创建完成后,你可以根据自己的需求对其配置进行调整。例如,你可以设置虚拟机的内存、硬盘大小等参数,以及分配给虚拟机的处理器核心数量。
5.安装Mac系统
现在,你可以启动虚拟机,并按照安装向导安装Mac系统。在这个过程中,你需要选择安装目标磁盘、键盘布局等选项。
6.安装VMwareTools
安装完成Mac系统后,你还需要安装VMwareTools来提供更好的虚拟机性能和功能支持。你可以通过菜单栏中的“虚拟机”选项来安装VMwareTools。
7.虚拟机与宿主机的互操作
一旦安装完成,你就可以在虚拟机和宿主机之间进行互操作了。你可以将文件从宿主机复制到虚拟机中,也可以在虚拟机上安装其他软件来满足你的需求。
8.虚拟机的备份与恢复
在使用虚拟机时,及时备份非常重要。你可以使用VMwareWorkstation提供的备份功能将虚拟机快照保存到其他位置,以便在需要时进行恢复。
9.虚拟机性能优化
为了提升虚拟机的性能,你可以采取一些优化措施。例如,关闭不必要的虚拟机服务、增加虚拟机的内存分配等。
10.虚拟机共享与协作
如果你想与他人共享虚拟机,你可以使用VMwareWorkstation提供的共享功能。通过这个功能,你可以允许其他用户访问你的虚拟机,并进行协作操作。
11.虚拟机快速启动
为了方便日常使用,你可以设置虚拟机的快速启动选项。这样,你可以在电脑开机时自动启动虚拟机,并快速进入Mac系统。
12.虚拟机的网络设置
在虚拟机中,你可以设置网络连接以实现上网等功能。你可以选择桥接模式、NAT模式或者仅主机模式来满足不同的需求。
13.虚拟机安全与隐私
虚拟机中的Mac系统也需要保证安全与隐私。你可以设置密码、启用防火墙等措施来增强虚拟机的安全性。
14.虚拟机迁移与备份
如果你想在其他电脑上使用虚拟机,你可以将虚拟机文件迁移到其他电脑中。你还可以使用备份功能来保证虚拟机数据的安全。
15.虚拟机Mac系统的局限性
虽然使用虚拟机可以在Windows上安装Mac系统,但仍然存在一些局限性。例如,虚拟机的性能可能不如真实的Mac硬件,某些功能可能不支持等。
通过本文介绍的步骤,我们可以轻松在Windows上通过虚拟机软件安装并运行Mac系统。虚拟机技术为我们提供了一种便捷的方式来体验不同操作系统,同时也为我们的工作和学习带来了更多可能性。希望本文能够帮助到那些希望在Windows上安装Mac系统的读者。
- 电脑超频后显示英文错误的原因与解决方法(探究电脑超频引起英文错误的问题及其解决方案)
- 电脑主板跳线识别错误的原因及解决方法(探讨主板跳线设置引发的问题及解决方案)
- 轻松制作U盘系统启动盘的教程(简单易懂的U盘安装指南,让你轻松搭建个人系统)
- 解决电脑版王者错误码,享受畅快游戏体验(探索错误码的原因和解决方案,让你不再被困扰)
- 老毛头U盘启动教程(一步步教你如何用老毛头U盘轻松启动老旧电脑)
- 解决电脑连家里无线密码错误的问题(掌握正确无线密码的重要性及解决密码错误的方法)
- 如何搭建自己的公网IP服务器(一步步教你打造个人服务器)
- 解决电脑改PSN密码错误的方法(忘记密码?别担心,让我们来帮你解决!)
- 如何使用技嘉系统U盘安装教程(详细指南及步骤,轻松安装操作系统)
- 解决电脑令牌错误的有效方法(如何处理电脑令牌错误及常见解决方案)
- 新版BIOS装系统教程(轻松掌握新版BIOS装系统的技巧与步骤)
- 解决电脑提示打印纸张错误的方法(纸张错误解决方案及技巧)
- 如何判断硬盘的磁头是否损坏?(掌握关键指标,轻松识别硬盘磁头问题)
- 使用U盘PE安装原版WinXP系统教程(一步步教你如何使用U盘PE安装原版WinXP系统)
- 解决电脑显示错误1067的方法
- 电脑盘符更改参数错误解决方法(解决电脑盘符更改参数错误的实用技巧)
