如何去掉页眉页脚,轻松编辑你的文档(Word文档编辑技巧,去除不必要的页眉页脚)
无论是学习、工作还是日常生活中,我们经常会用到各种文档编辑软件来处理文字资料。在编辑文档时,页眉页脚往往会出现在每一页的顶部和底部,有时候我们可能并不需要这些额外的信息。那么如何去掉这些页眉页脚呢?本文将详细介绍如何使用Word文档编辑技巧轻松去除页眉页脚,让你的文档更加专业和整洁。
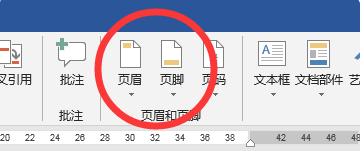
一、隐藏页眉页脚(关键字:隐藏)
当我们编辑文档时,并不是每一页都需要显示页眉页脚,有时候我们希望某些页面上不显示这些内容。这时候我们可以使用隐藏功能,将页眉页脚暂时隐藏起来。
二、删除页眉页脚(关键字:删除)
除了隐藏页眉页脚,我们有时候也需要彻底删除它们。如果你希望文档中的每一页都没有页眉页脚,那么删除它们可能是更好的选择。
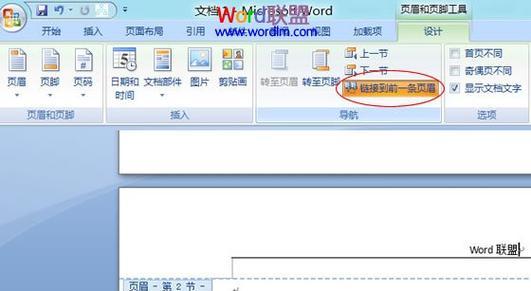
三、设置不同页眉页脚(关键字:不同)
在某些特殊情况下,我们需要在文档中的不同页面上显示不同的页眉页脚内容。Word提供了设置不同页眉页脚的功能,让我们可以根据需要进行灵活编辑。
四、自定义页眉页脚(关键字:自定义)
除了使用Word默认的页眉页脚样式,我们还可以根据自己的需求进行自定义。通过自定义页眉页脚,我们可以添加公司Logo、日期、页码等内容,使文档更加个性化。
五、调整页眉页脚位置(关键字:调整位置)
有时候,我们可能需要将页眉或页脚的位置进行调整,使其符合文档的排版要求。Word提供了便捷的操作方式,让我们可以轻松调整页眉页脚的位置。
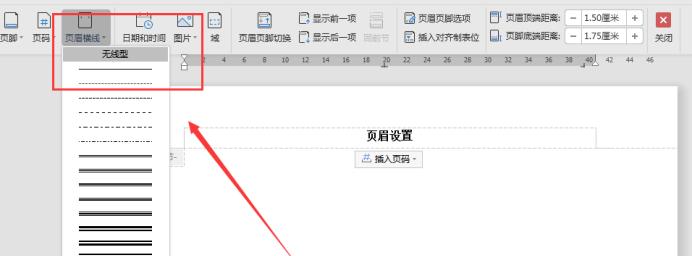
六、修改页眉页脚样式(关键字:修改样式)
如果Word默认提供的页眉页脚样式与我们的需求不符,我们可以随时修改它们。通过修改样式,我们可以改变字体、颜色、大小等方面的设置,使得文档更加美观。
七、设置首尾页不同的页眉页脚(关键字:首尾页不同)
在一些文档中,我们希望首页和尾页的页眉页脚内容与其他页面不同。Word提供了设置首尾页不同的页眉页脚功能,让我们可以根据需要进行设置。
八、调整页眉页脚边距(关键字:调整边距)
有时候,我们需要调整页眉或页脚的边距,使其与文档的边界对齐。Word提供了便捷的边距调整功能,让我们可以根据需要进行精确的设置。
九、添加页眉页脚辅助线(关键字:辅助线)
为了更好地编辑文档,我们有时候需要添加辅助线来帮助我们对齐和布局。在编辑页眉页脚时,Word提供了添加辅助线的功能,方便我们进行精确的排版。
十、复制和粘贴页眉页脚(关键字:复制粘贴)
当我们需要在文档中多个页面上使用相同的页眉页脚时,我们可以使用复制和粘贴功能。通过这种方式,我们可以节省时间和精力,快速完成文档编辑。
十一、恢复默认页眉页脚(关键字:恢复默认)
有时候,我们可能在编辑文档时不小心修改了页眉页脚的设置,导致样式出现错误。如果需要恢复默认的页眉页脚设置,Word提供了恢复默认功能,让我们可以轻松解决问题。
十二、预览页眉页脚效果(关键字:预览)
在编辑页眉页脚之前,我们可以使用预览功能来查看最终效果。通过预览功能,我们可以及时发现并修复可能存在的问题,确保最终的文档效果符合我们的要求。
十三、保存和加载页眉页脚模板(关键字:保存加载)
如果我们在编辑文档时使用了特定的页眉页脚样式,希望在以后的文档中重复使用,那么我们可以将其保存为模板。通过保存和加载页眉页脚模板,我们可以方便地应用到其他文档中。
十四、设置奇偶页面不同的页眉页脚(关键字:奇偶页面)
在某些文档中,我们希望奇数页面和偶数页面显示不同的页眉页脚内容。Word提供了设置奇偶页面不同的页眉页脚功能,让我们可以根据需求进行设置。
十五、利用宏自动处理页眉页脚(关键字:宏处理)
为了提高工作效率,我们可以利用宏来自动处理页眉页脚。通过编写宏脚本,我们可以快速完成一系列的操作,节省大量的时间和精力。
通过本文的介绍,我们学习了如何去掉页眉页脚,并掌握了一些Word文档编辑技巧。无论是隐藏、删除、自定义还是调整页眉页脚,都能够帮助我们编辑出更加专业和整洁的文档。掌握这些技巧,让我们在处理文档时更加得心应手。
- 用照片讲故事(通过镜头,重述经典故事,唤起内心共鸣)
- 如何拍出令人惊艳的旅行照(旅行照的拍摄技巧与经验分享)
- OPPOR7c电信版的功能和性能介绍(一部优秀的手机选择,OPPOR7c电信版值得考虑)
- 美的酷金空调——舒适与高效的完美结合(优质体验,节能环保的首选;一键智能控制,轻松享受夏日清凉)
- 宾得小公主(一个勇敢的小公主在大自然中发现惊喜与冒险)
- 以飞万手机怎么样?(功能、性能、用户体验全面分析)
- 了解785主板(探索785主板的关键特点和性能优势)
- 海信LED43EC200(探索超高清画质、智能操作系统和出色音效)
- 联想小新AirPro13.3(一款引领轻薄本潮流的高性能笔记本电脑)
- 以艺卓和三星显示器的比较分析(两大品牌显示器对比评估,揭示终极之选)
- 探索魅蓝note6青色的魅力(光影交织下的青色魅力)
- 探索iPhone人像模式的优势与应用(解析iPhone人像模式的拍摄技巧和创意效果)
- 康佳LED55R1智能电视的性能与特点(一款高性价比的智能电视,为您带来全新观影体验)
- 华为畅享6x手机的性能与特色(一款性价比超高的智能手机,让你畅享无限可能)
- ATIR9280(深入探究ATIR9280显卡的技术革新与卓越性能)
- 以Can尚为主题的潮流时尚探索(释放个性,展现自我,Can尚如何引领潮流?)
