使用联想系统盘安装教程(详细教你如何使用联想系统盘进行安装和重装操作)
在电脑的使用过程中,我们经常需要进行系统的安装和重装,以恢复电脑的正常运行。而使用联想系统盘进行安装和重装是一种简便而有效的方法。本文将详细介绍如何使用联想系统盘进行安装和重装操作,帮助读者快速掌握这一技能。
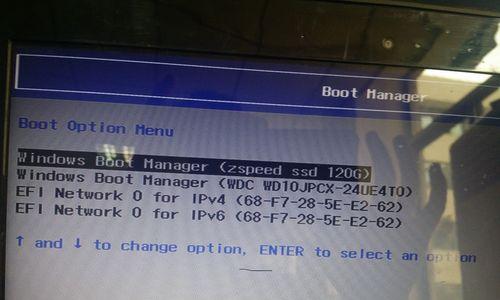
了解联想系统盘的作用及准备工作
-了解联想系统盘的作用:联想系统盘是一种包含了操作系统镜像文件、驱动程序和常用软件的光盘或U盘,用于进行操作系统的安装和重装。
-准备工作:获取联想系统盘,备份重要文件,确保电脑有足够的电量,连接电源适配器,关闭电脑上的杀毒软件和防火墙。
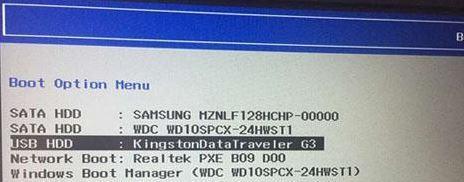
制作联想系统盘
-下载联想官方网站提供的系统盘制作工具:进想官方网站,找到对应型号的系统盘制作工具并下载。
-安装制作工具并打开:双击下载的工具安装包,按照提示完成安装,然后打开制作工具。
-插入U盘或光盘:将准备好的U盘或光盘插入电脑的USB接口或光驱。

启动电脑并进入BIOS设置
-重启电脑:点击Windows开始菜单中的“重启”按钮,或按下电源键长按选择“重新启动”。
-进入BIOS设置:在电脑重启过程中,按下提示的快捷键(通常是F2、F12或Delete键)进入BIOS设置界面。
-修改启动项顺序:在BIOS设置界面中,找到“Boot”或“启动”选项,将光驱或U盘设为第一启动项,保存设置并退出。
使用联想系统盘进行安装
-插想系统盘:将制作好的联想系统盘插入电脑的光驱或U盘接口。
-重启电脑:点击Windows开始菜单中的“重启”按钮,或按下电源键长按选择“重新启动”。
-开机时按提示键:在电脑开机过程中,根据屏幕上的提示按下相应的键(通常是F12或F11键)进入引导菜单。
-选择引导设备:在引导菜单中选择光驱或U盘作为引导设备,按下回车键确认。
进行系统安装和设置
-选择安装语言和地区:在安装界面中,选择合适的语言和地区,点击“下一步”继续。
-接受许可协议:阅读并接受操作系统的许可协议,点击“下一步”继续。
-选择安装类型:根据个人需求,选择进行全新安装或升级安装,并选择安装目标磁盘。
-开始安装:点击“开始安装”按钮,系统将开始自动安装,并在安装过程中进行必要的重启。
-完成设置:根据提示,进行必要的系统设置,如输入用户名、密码等信息。
使用联想系统盘进行重装
-进入系统恢复界面:在开机过程中,按下快捷键进入系统恢复界面(通常是F11键)。
-选择重装系统:在系统恢复界面中,选择“重装系统”选项。
-选择重装方式:根据需要选择重装方式,如保留个人文件和应用程序或完全清除并重新安装系统。
-开始重装:点击“开始重装”按钮,系统将开始自动重装,并在重装过程中进行必要的重启。
使用联想系统盘进行安装和重装是一种方便且快捷的方法,通过本文的介绍,读者可以了解到联想系统盘的作用及制作方法,以及如何启动电脑并进行安装和重装操作。希望本文的教程能够帮助读者解决电脑系统相关问题,提升使用体验。
- 新版BIOS装系统教程(轻松掌握新版BIOS装系统的技巧与步骤)
- 解决电脑提示打印纸张错误的方法(纸张错误解决方案及技巧)
- 如何判断硬盘的磁头是否损坏?(掌握关键指标,轻松识别硬盘磁头问题)
- 使用U盘PE安装原版WinXP系统教程(一步步教你如何使用U盘PE安装原版WinXP系统)
- 解决电脑显示错误1067的方法
- 电脑盘符更改参数错误解决方法(解决电脑盘符更改参数错误的实用技巧)
- 电脑网络连接错误代码651的解决方法(探究电脑网络连接错误代码651的原因及解决办法)
- 电脑密码错误如何更改(解决三次密码错误的问题)
- 电脑总是引导错误,如何解决?(故障诊断与解决的有效方法)
- 2023年值得购买的笔记本电脑推荐(揭秘最新笔记本电脑趋势,为你选购指南提供参考)
- 电脑改名引发网络性错误的解决方法(遇到网络性错误时如何正确地为电脑改名)
- 以兄弟7080d粉盒清零更换墨盒,让打印更高效(助你轻松解决墨盒问题,提升打印质量)
- 使用IBM服务器通过U盘安装系统的教程(简单易懂的IBM服务器安装系统教程)
- 火影系统安装教程(以火影系统为例,教你如何快速搭建自己的私人云平台)
- 手机分辨率的选择对用户体验的重要性(找到最佳分辨率,提升视觉享受与功能体验)
- 使用UEFIBIOS设置U盘启动的教程(教你如何在UEFIBIOS中设置U盘启动和安装操作系统)
