如何调整第一行与页眉的距离(使用MicrosoftWord的设置)
在使用MicrosoftWord进行排版时,我们经常需要调整页面的布局和格式。其中之一是调整第一行与页眉之间的距离。这个问题可能会影响到文档的整体外观和格式。本文将教你如何使用MicrosoftWord的关键字设置来实现这一目标。
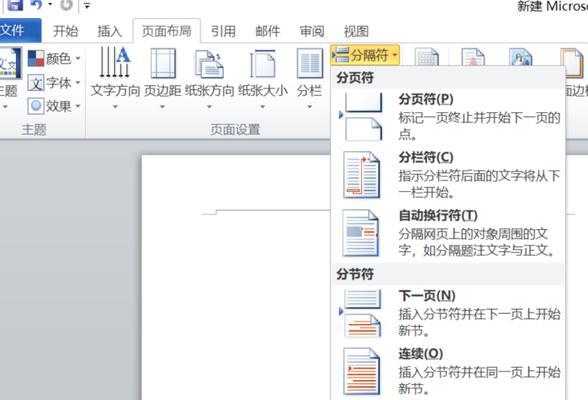
1.关键字设置的作用
关键字设置是MicrosoftWord中一个强大的功能,它可以帮助我们在文档中快速定位到某个特定关键字,并对其进行样式和格式上的调整。通过使用关键字设置,我们可以轻松地调整第一行与页眉之间的距离。
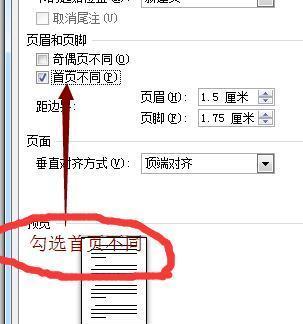
2.打开MicrosoftWord文档
在电脑上打开MicrosoftWord软件,并创建一个新的文档,或者打开你已经存在的文档。
3.定位到页眉
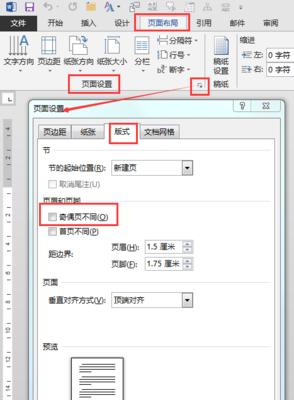
点击页面顶部的菜单栏中的“视图”,然后选择“页眉和页脚”。这将使你进入文档的页眉编辑模式。
4.插入关键字
在页眉中插入一个关键字,你可以选择任何你想要的词汇作为关键字。这个关键字将帮助你定位到需要调整的。
5.设定样式
点击页面顶部的菜单栏中的“开始”,然后选择“样式”。在样式窗格中,找到你要调整的的样式。
6.修改样式
在样式窗格中,点击右键选择“修改”。在弹出的对话框中,找到“缩进和间距”选项。
7.调整间距
在“缩进和间距”选项卡中,找到“”下的“间距”选项。在这里,你可以设置与页眉之间的距离。
8.设置合适的距离值
通过调整“段前”或“段后”值,你可以改变与页眉之间的距离。确保选择一个合适的数值来达到你想要的效果。
9.预览调整效果
在修改好样式后,点击“预览”按钮来查看调整效果。如果不满意,你可以返回到上一步重新调整数值。
10.确认并保存
当你满意于调整效果后,点击“确定”按钮保存所做的修改。
11.使用关键字快速定位
在编辑文档时,你可以使用之前插入的关键字来快速定位到需要调整的。只需在菜单栏中选择“开始”,然后点击“导航窗格”,再点击“关键字”选项卡,即可找到你所需要的。
12.复制样式应用于其他
如果你需要将这个样式应用于其他,只需将鼠标放置在已调整好的上,右键点击,选择“复制”。选中其他需要调整的,右键点击,选择“粘贴格式”。
13.保存文档
完成对第一行与页眉距离的调整后,记得及时保存文档,以便以后的使用和分享。
14.实践与巩固
通过不断的实践和巩固,你会发现调整第一行与页眉之间距离这个问题不再是难题,你能够更加熟练地运用关键字设置功能。
15.结语
通过本文的介绍,你已经学会了如何使用MicrosoftWord的关键字设置来调整第一行与页眉之间的距离。希望这些技巧能够帮助你更好地进行文档排版和格式调整。记住,多实践、多尝试,掌握这些技能只是时间的问题。
- 实时趋势曲线制作方法(简单易学,教你打造精准实时趋势曲线)
- 电脑版微信连接错误的解决方法(快速排除微信电脑版连接错误的关键步骤)
- 电脑频繁重启的原因及解决方法(探寻电脑自动重启的奥秘,帮你解决突发的问题)
- 解决电脑打印时显示脚本错误的方法(快速排查和修复常见的打印脚本错误问题)
- 一:准备工作
- 解决电脑管家wifi管理密码错误的方法(遇到电脑管家wifi管理密码错误时该如何处理?)
- 电脑硬盘更换后如何安装正版系统(教你步骤详解,让你轻松完成系统安装)
- 华为电脑开机自检硬件错误解决办法(解析华为电脑开机自检硬件错误及应对策略)
- 重装电脑时提示分区错误如何解决?(详细步骤教你解决电脑重装时的分区错误问题)
- 电脑QQ头像格式错误的解决方法(遇到电脑QQ头像格式错误?不要担心,这里有解决方法!)
- 解决电脑打字显示错误的有效方法(如何应对电脑打字显示错误,提高打字准确性?)
- 电脑主板设置错误导致黑屏的解决办法(遇到电脑黑屏?检查主板设置错误可能是解决之道!)
- 电脑重置时初始化错误的解决方法(解决电脑重置时的初始化错误,恢复正常使用)
- 电脑开机错误恢复6方法全解析(解决电脑开机错误的有效措施,拯救你的计算机)
- 苹果电脑安装错误的解决方法(探索苹果电脑安装错误的原因及解决方案)
- 分区格式化使用教程(了解分区格式化的必要性与方法,提升硬盘存储效率与管理能力)
