使用U盘重装系统(U盘启动重做系统教程,让你的电脑焕然一新)
在使用电脑的过程中,有时我们可能会遇到系统崩溃、病毒入侵或者电脑运行缓慢等问题,这时候重装系统就成了一个不错的选择。而使用U盘来启动并重做系统则是一种非常方便且高效的方法。本文将详细介绍如何使用U盘来重新安装操作系统,让你的电脑恢复到出厂状态。
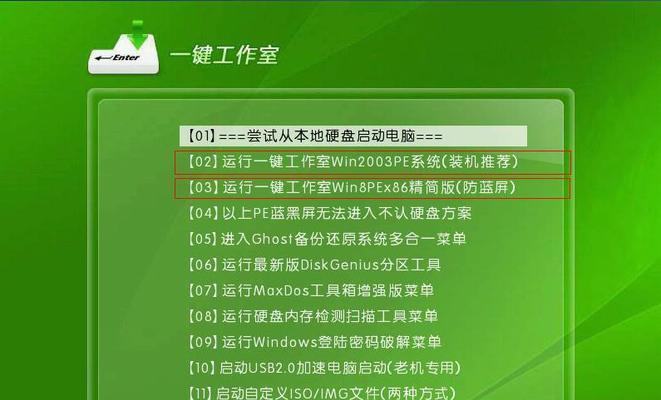
一:准备工作——选择合适的U盘
我们需要准备一支适合的U盘来进行系统重装。最好选择容量大于8GB的U盘,并确保U盘没有重要的数据,因为在重装系统过程中,U盘的所有数据都将被格式化。
二:下载系统镜像文件
接下来,我们需要从官方网站或可靠的下载渠道下载所需的系统镜像文件。根据你想要安装的操作系统来选择相应的镜像文件,并确保下载的文件完整且没有损坏。
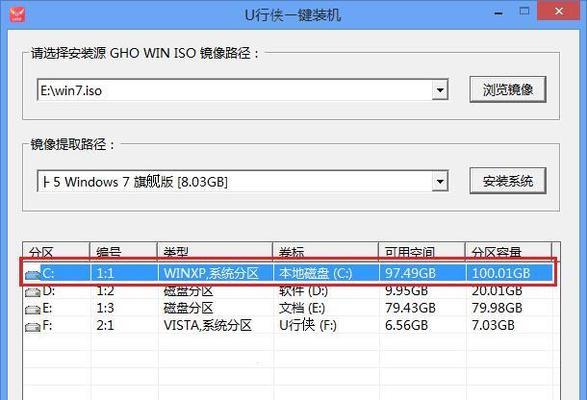
三:制作启动U盘
一旦我们准备好了系统镜像文件,我们就可以开始制作启动U盘了。将U盘插入电脑的USB接口,然后打开磁盘格式化工具,选择对应的U盘,将其格式化为FAT32文件系统。
四:使用镜像文件创建引导
接下来,在制作启动U盘的过程中,我们需要使用镜像文件来创建引导。下载一个合适的引导制作工具,选择相应的镜像文件和U盘进行操作,等待引导制作完成。
五:设置电脑启动方式
在重装系统之前,我们还需要设置电脑的启动方式。进入BIOS界面,将启动顺序调整为U盘启动优先级最高。保存设置并退出BIOS。
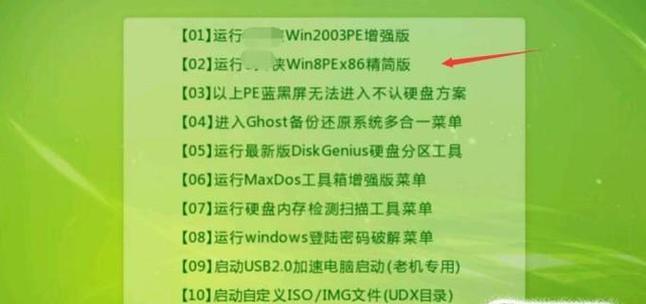
六:重启电脑并进入U盘启动
现在,重新启动电脑,并进入U盘启动界面。根据提示操作,选择进入U盘启动界面,并开始系统的重装过程。
七:选择系统安装方式
在进入系统安装界面后,我们需要选择系统的安装方式。通常有两种选择:快速安装和自定义安装。根据实际情况选择适合自己的安装方式。
八:分区和格式化硬盘
在进行系统安装之前,我们还需要对硬盘进行分区和格式化操作。根据实际需求选择分区方案,并进行格式化操作。
九:开始系统安装
一旦我们完成了分区和格式化操作,就可以开始系统的安装了。等待系统文件的复制和安装过程完成。
十:系统设置和驱动安装
在系统安装完成后,我们需要进行一些基本的系统设置,如语言、时区等。此外,还需要安装电脑所需的驱动程序,以确保电脑正常运行。
十一:更新系统和安装常用软件
在系统安装完毕后,我们还需要及时更新操作系统,以获得最新的功能和修复漏洞。此外,还可以安装一些常用的软件和工具,以提高电脑的使用体验。
十二:迁移数据和备份
在系统重装完成后,我们可以将之前备份的数据迁移到新系统中,并进行必要的备份工作,以保证数据的安全性。
十三:重装系统后的注意事项
在重装系统后,我们需要注意一些细节问题,如及时更新防病毒软件、合理规划磁盘空间、定期清理系统垃圾文件等,以保持电脑的良好状态。
十四:遇到问题的解决方法
在重装系统的过程中,可能会遇到一些问题,如驱动不兼容、系统无法激活等。我们可以通过搜索相关的解决方法或向技术支持寻求帮助来解决这些问题。
十五:重装系统的好处和
通过使用U盘启动重做系统,我们可以快速、便捷地将电脑恢复到出厂状态,解决各种系统问题。同时,我们还可以对电脑进行一些优化操作,以提高其性能和稳定性。重装系统是一项非常重要的维护工作,通过掌握以上步骤,我们可以轻松应对各种电脑问题。
- 电脑运行出现脚本错误的原因和解决方法(深入探讨电脑运行出现脚本错误的各种情况及应对措施)
- 手动运行U盘Ghost32的教程(快速备份和恢复系统关键数据)
- 电脑硬盘主引导错误的原因及解决方法(解决电脑硬盘主引导错误的有效途径)
- 通用PE工具箱使用教程(从入门到精通,轻松掌握通用PE工具箱的使用方法)
- 电脑显示系统语言激活错误的解决办法(解决电脑显示系统语言激活错误的有效方法)
- 电脑错误代码(快速定位和排除电脑故障,提升工作效率)
- 电脑连接共享电脑时出现网络错误(解决方法及常见问题排除)
- 电脑检测汽车钥匙错误(借助先进的电脑技术,轻松诊断和纠正汽车钥匙问题)
- 使用U盘制作启动盘重装系统教程(简单易懂的步骤,轻松重装您的电脑)
- 在Win10上安装Win8系统教程(通过简易步骤实现Win10向Win8的系统降级安装)
- 使用WinPE安装Win10的详细教程(WinPE安装Win10,一键完成系统部署)
- 新电脑显示购买日期错误的问题及解决方法(如何纠正新电脑显示错误购买日期的问题)
- 电脑读写错误导致无法开机的解决方法(解决电脑读写错误,开启顺畅电脑体验)
- 如何更换电脑系统(简单易懂的电脑系统更换教程)
- 2021年国内免费杀毒软件排行榜(国内免费杀毒软件的性能和功能对比,帮助你选择最佳防护软件)
- 电脑报read错误的处理方法(解决电脑报read错误的有效技巧)
