使用U盘UEFI安装系统教程(简明易懂,轻松安装你的电脑系统)
现在的电脑系统安装方式越来越多样化,而使用U盘UEFI安装系统是一种简单、快捷、可靠的方法。本文将为大家详细介绍如何使用U盘UEFI安装系统,让你轻松管理你的电脑系统。
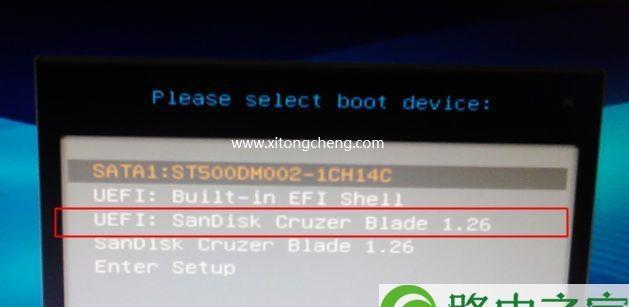
准备工作:选择合适的U盘
在使用U盘UEFI安装系统之前,首先需要选择一款适合的U盘。合适的U盘应该有足够的存储容量、良好的读写速度以及兼容性较好的硬件。选购时可以参考一些知名品牌和评价较好的产品。
制作U盘启动盘:下载系统镜像文件
在进行U盘UEFI安装系统之前,我们需要先将系统镜像文件下载到电脑中。系统镜像文件可以从官方网站或一些第三方可靠的下载平台上获取。请确保下载的系统镜像文件与你电脑所需的系统版本相匹配。
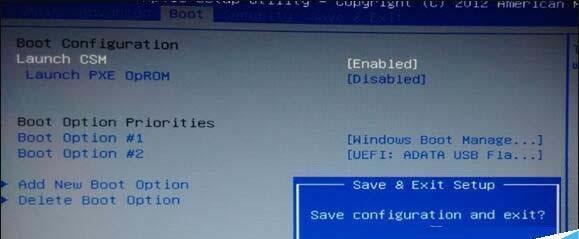
制作U盘启动盘:格式化U盘并写入系统镜像
制作U盘启动盘需要先格式化U盘。使用电脑自带的格式化工具,选择U盘并进行格式化操作,格式化为FAT32格式。使用专门的写入工具将系统镜像文件写入U盘中。
进入UEFI设置:开机按键进入BIOS
在进行U盘UEFI安装系统之前,需要先进入BIOS设置界面,将启动方式从传统的Legacy模式切换为UEFI模式。开机时按下指定按键(通常为F2、Delete或F12),进入BIOS设置。
进入UEFI设置:禁用安全启动
在BIOS设置界面中,找到并进入安全启动选项。选择禁用安全启动选项,并保存修改。
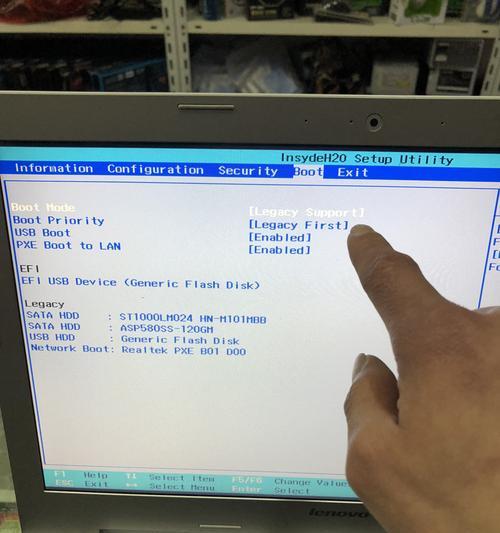
进入UEFI设置:设置U盘为启动项
在BIOS设置界面中,找到启动顺序选项。将U盘设为第一启动项,确保电脑在开机时首先识别U盘。
重启电脑:插入U盘并重启
完成以上设置后,重启电脑并将制作好的U盘插入电脑。电脑会自动识别U盘,并进入系统安装界面。
安装系统:按照提示进行操作
根据系统安装界面上的提示,选择合适的语言、时区和键盘布局等设置。选择“安装”选项,并同意系统许可协议。
分区设置:选择系统安装目标盘
在分区设置界面上,选择你想要安装系统的目标盘。可以选择已有分区进行安装,也可以进行新建分区。
开始安装:等待系统安装完成
确认分区设置后,点击“开始安装”按钮,系统开始进行安装。等待安装过程完成,期间请不要断开电源或关闭电脑。
系统配置:根据个人需求进行设置
在系统安装完成后,根据个人需求进行进一步的系统配置,如设置用户名密码、更新系统补丁、安装驱动程序等。
重启电脑:拔出U盘并重启
在完成所有的系统配置后,重启电脑并在启动时拔出U盘。电脑将会自动从已安装的系统中启动。
UEFI设置回归:恢复原来的BIOS设置
在成功安装系统后,我们可以根据需要将BIOS设置切换回原来的模式,恢复到之前的配置状态。
更新与优化:定期更新和维护系统
在安装完成系统后,为了确保系统的稳定性和安全性,我们应该定期更新系统补丁,并进行一些优化操作,如清理垃圾文件、优化启动项等。
U盘UEFI安装系统简单方便
使用U盘UEFI安装系统相比传统的安装方法,操作更加简单方便,且能够提供更好的系统性能和安全性。相信通过本文的介绍,你已经能够轻松使用U盘UEFI安装系统了。祝你安装愉快!
- W7与W8的区别(从外观到性能,一文了解W7与W8的区别)
- 解决电脑拨号连接错误769的方法(排查和修复网络连接问题的关键步骤)
- 电脑IO设备错误的解决方法(探索如何解决电脑因IO设备错误而发生的问题)
- 选择高性价比笔记本电脑,提升学生学习效率(从价格到性能,全面解析学生购买笔记本电脑的关键点)
- 解决XP电脑端口通讯错误的方法(如何正确设置XP电脑端口通讯错误,避免通讯问题)
- Windows8和7的区别(探索Windows8和7之间的关键差异及适用场景)
- 电脑PIN码状态错误的解决方法(应对电脑PIN码错误的常见情况和解决方案)
- 如何正确安装戴尔电脑正版系统(一步步教你轻松搞定)
- 困扰用户的电脑密码错误问题(解决电脑密码错误的有效方法)
- 手机绘画基础入门教程(从零开始,轻松掌握手机绘画技巧)
- 解读电脑网页错误代码ERR(了解常见的ERR错误代码及解决方法)
- 电脑频繁错误死机的原因和解决方法(探索电脑死机的根源,帮助您解决问题)
- Win732位系统U盘安装教程(简明易懂的Win732位系统U盘安装步骤及技巧)
- 大白菜UEFI版Win7教程(一步步教你如何在UEFI模式下安装和配置大白菜Win7操作系统)
- 联想XP笔记本刷机教程(详解联想XP笔记本系统刷机方法,让电脑更流畅稳定)
- 电脑错误重新启动电脑管家,轻松解决系统故障(解决电脑错误,重启电脑管家为您保驾护航)
