调整Word表格行间距的方法(降低行间距以提高文档可读性)
在使用MicrosoftWord编辑文档时,经常需要使用表格来展示数据或者布局信息。但是默认情况下,Word的表格行间距较大,会导致文档显得松散、冗长,影响可读性。本文将介绍如何调整Word表格的行间距,以缩小行间距为主,提高文档的整体美观度和可读性。
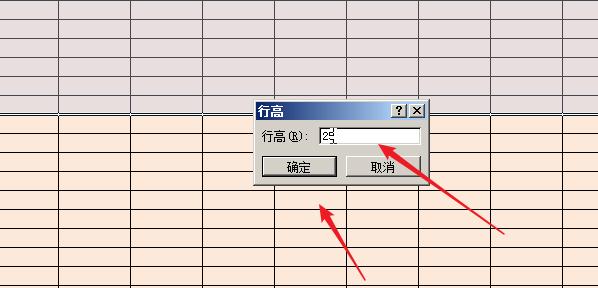
1.查看表格样式和行高设置
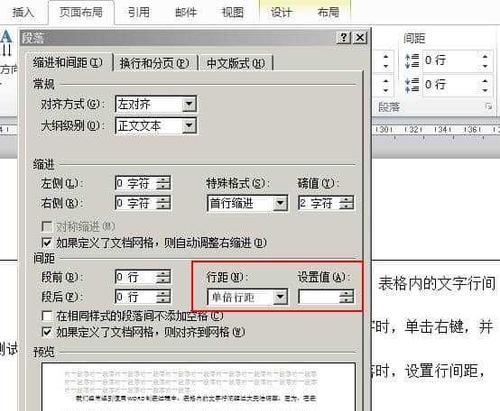
在编辑Word文档时,我们可以通过查看表格的样式和行高设置来了解当前的行间距情况。点击表格后,打开“布局”选项卡,在“行”组中可以找到“行高”选项,其中包含了默认行高和自定义行高。
2.编辑表格样式
若要调整整个文档中所有表格的行间距,可以通过编辑表格样式来实现。选择一个表格后,打开“设计”选项卡,在“表格样式选项”组中可以找到“更多”按钮,点击后弹出样式编辑对话框,在其中可以自定义表格的样式,包括行高。
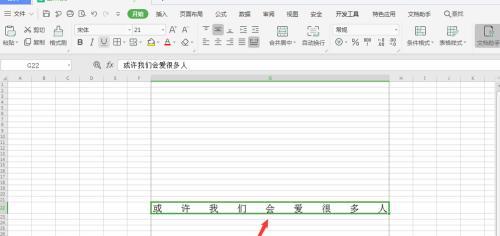
3.手动调整行间距
Word还提供了手动调整单个或多个表格行的行间距的方法。在表格中选择需要调整行间距的行或单元格,然后在“布局”选项卡的“行”组中找到“行高”选项,通过输入数值或者使用上下箭头来调整行高。
4.使用快捷键调整行高
为了更快速地调整行高,Word还提供了一些快捷键。选中需要调整行高的行或单元格后,按下“Ctrl+Shift+=”键组合,即可自动调整行高为适合内容的大小。
5.调整表格的边距和缩进
有时候,行间距的大小也与表格的边距和缩进有关。通过调整表格的边距和缩进,可以进一步改变表格的行间距。点击表格后,在“布局”选项卡的“对齐”组中可以找到相关的选项。
6.设置默认行高
如果你经常使用相同的行高设置创建表格,可以将其设置为默认行高。选择一个表格后,调整所需的行高,然后右键点击表格,选择“设置为默认表格样式”。
7.使用表格样式库
Word提供了各种预定义的表格样式库,其中包含了不同的行高设置。选择一个表格后,打开“设计”选项卡,在“表格样式库”组中可以选择合适的样式,以快速调整行间距。
8.调整样式
表格中的文本也会影响行间距的大小。通过调整样式,可以控制表格中文本的行间距。选择文本后,打开“开始”选项卡,在“”组中可以找到“行间距”选项,通过选择合适的行间距值来调整行间距。
9.使用表格布局选项
Word提供了多种表格布局选项,可以通过这些选项来调整行间距。点击表格后,打开“布局”选项卡,在“对齐”组中可以找到“表格属性”按钮,点击后弹出属性对话框,在其中可以进一步调整行高。
10.通过调整字体大小来间接调整行间距
当表格中的文本过多时,可以通过减小字体大小来间接调整行间距。选择文本后,打开“开始”选项卡,在“字体”组中找到字体大小选项,通过选择较小的字体大小来减小行间距。
11.避免过度调整行高
调整行间距时,应该注意避免过度调整。行间距过小可能会导致文本内容重叠,影响阅读。根据实际需要,适当调整行间距以保持文档整洁清晰。
12.预览和调整表格样式
在调整行间距之前,可以使用预览功能来查看调整后的效果。选择表格后,在“布局”选项卡的“预览”组中可以点击“样式预览”按钮,快速查看不同样式的行间距效果。
13.样式复制和应用
如果需要在不同的表格中保持相同的行间距设置,可以使用样式复制和应用功能。选择一个已经调整好行间距的表格,打开“设计”选项卡,在“表格样式选项”组中点击“复制样式”按钮,然后选择需要应用样式的表格,点击“粘贴样式”按钮。
14.保存为模板
如果在多个文档中都需要使用相同的行间距设置,可以将调整好的表格保存为模板。选择一个已经调整好行间距的表格,打开“设计”选项卡,在“表格样式选项”组中点击“更多”按钮,然后选择“保存为新表格样式”。
15.导入自定义样式
如果其他人已经创建了合适的行间距设置,并且共享了他们的样式,你可以导入这些自定义样式以获得相同的行间距设置。点击表格后,打开“设计”选项卡,在“表格样式库”组中点击“导入样式”按钮,选择所需的样式文件导入。
通过本文介绍的方法,你可以轻松调整Word表格的行间距,缩小行间距以提高文档的可读性和美观度。无论是编辑表格样式、手动调整行高还是使用快捷键等方法,都可以根据自己的需求和习惯选择合适的方式来调整行间距。记住避免过度调整行高,并且可以通过预览和复制样式等功能来提高效率。通过合理调整行间距,你可以使文档更加整洁清晰,提升工作效率。
- 如何使用XP盘进行安装操作系统(简明易懂的安装教程及步骤)
- 电脑数据错误的解决方法(如何应对电脑开启显示数据错误的情况)
- 全面了解最新Win10系统装机教程(从安装到优化,带你轻松打造顶级电脑体验)
- 240固态硬盘分区教程(了解如何合理分区和优化你的240固态硬盘)
- 台式电脑自动获取IP地址错误的原因及解决方法(解决台式电脑自动获取IP地址错误的有效方法)
- 轻松掌握U深度换系统教程(一步步教你实现系统深度定制)
- 电脑硬盘错误的原因及解决方法(避免硬盘错误的关键措施)
- 目前性价比最高的笔记本电脑推荐(优质配置、合理价格、性能卓越,选择最适合您的笔记本电脑)
- 华硕UEFI启动装系统教程(详细图解安装教程,让你轻松搞定)
- 电脑系统安装后出现错误怎么办?(解决方法及注意事项)
- 解决电脑更新iPhone系统中途错误的方法(避免系统更新失败,让iPhone保持最新状态)
- 挖掘矿石镇贤者的技巧(如何从矿石镇中发现隐藏的贤者)
- Win7系统装机教学教程(Win7系统安装详细步骤及注意事项,助你成为电脑装机高手)
- 手机QQ密码错误频繁怎么办?(解决方法大揭秘,轻松应对手机QQ密码错误问题!)
- U盘和固态硬盘安装系统教程(使用U盘和固态硬盘安装操作系统的步骤和要点)
- 如何解决电脑开机跳过错误(解决电脑开机自动跳过错误的实用方法)
