解决摄像头黑屏问题的有效方法(摄像头黑屏怎么办?解决摄像头黑屏问题的简便方法大全)
随着视频通话和在线会议的普及,摄像头已经成为我们日常生活中必不可少的工具之一。然而,有时我们在使用摄像头时会遇到黑屏问题,这给我们的工作和生活带来了很大的困扰。本文将为大家介绍一些有效的方法来解决摄像头黑屏问题,希望能帮助到大家。

检查物理连接是否正常
我们应该检查摄像头的物理连接是否正常。确保摄像头的插头已经正确插入到计算机的USB接口中,同时检查摄像头是否被正确安装在显示器或笔记本电脑上。
检查摄像头是否被禁用
有时候,我们可能会在系统设置中意外地将摄像头禁用了。我们可以通过以下步骤来检查和启用摄像头:打开计算机的控制面板;选择设备管理器;接下来,在设备管理器中找到摄像头选项,如果摄像头被禁用的话会显示一个禁止的图标,右键点击摄像头选项,选择启用。
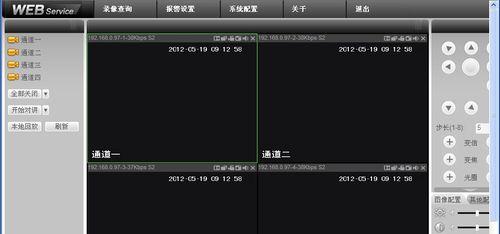
检查摄像头驱动是否正常
摄像头的驱动程序可能会出现问题导致摄像头黑屏。我们可以通过以下步骤来检查和更新摄像头驱动程序:打开设备管理器,找到摄像头选项;接下来,右键点击摄像头选项,选择“更新驱动程序”;在弹出的对话框中选择自动搜索更新驱动程序。
检查应用程序设置
有时候,摄像头黑屏问题可能是由应用程序的设置问题引起的。我们可以通过以下步骤来检查和修改应用程序的摄像头设置:打开应用程序;在应用程序的设置选项中找到摄像头设置;接下来,确保摄像头被正确选择并启用。
关闭其他占用摄像头的应用程序
有时候,其他正在占用摄像头的应用程序可能导致摄像头黑屏。我们可以通过以下步骤来关闭其他占用摄像头的应用程序:打开任务管理器;在“进程”选项卡中找到正在运行的应用程序;接下来,右键点击占用摄像头的应用程序,选择“结束任务”。
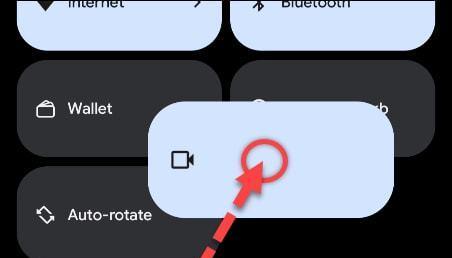
重启计算机
有时候,摄像头黑屏问题可能只是一个临时性的错误,我们可以通过重启计算机来解决这个问题。
检查操作系统更新
有时候,操作系统的更新可能会影响到摄像头的正常工作。我们可以通过以下步骤来检查和安装操作系统的更新:打开计算机的设置选项;选择“更新和安全”选项;接下来,在更新和安全的窗口中选择“检查更新”。
检查摄像头硬件是否损坏
如果以上方法都无效,那么摄像头可能存在硬件损坏的问题。我们可以尝试将摄像头连接到另一台计算机上进行测试,如果在其他计算机上也无法正常使用,那么很可能是摄像头硬件出现故障。
联系厂家或维修中心
如果摄像头硬件损坏,我们可以联系摄像头的厂家或维修中心寻求帮助或维修。
清洁摄像头镜头
有时候,摄像头镜头上的灰尘或污垢可能会导致摄像头黑屏。我们可以使用专业的摄像头清洁液和柔软的纤维布来清洁摄像头镜头。
检查网络连接是否稳定
摄像头黑屏问题有时可能与网络连接不稳定有关。我们可以通过检查网络连接是否稳定来解决这个问题。
更新摄像头固件
有时候,摄像头黑屏问题可能是由摄像头固件过旧引起的。我们可以通过访问摄像头厂家的官方网站来下载最新的摄像头固件,并按照说明进行更新。
检查摄像头设置权限
有时候,摄像头黑屏问题可能是由于应用程序没有被授予摄像头访问权限而引起的。我们可以通过以下步骤来检查和修改摄像头的权限设置:打开计算机的隐私设置;在隐私设置中选择摄像头选项;接下来,确保相应的应用程序被授权访问摄像头。
使用第三方工具修复
如果以上方法都无效,我们可以尝试使用一些第三方工具来修复摄像头黑屏问题。但是,在使用第三方工具之前,我们应该确保其来源可靠,并备份重要数据以防意外发生。
在使用摄像头时遇到黑屏问题是很常见的,但通过检查物理连接、启用摄像头、更新驱动程序、关闭其他应用程序等简单的操作,我们通常可以很容易地解决这个问题。如果以上方法都无效,那么可能是摄像头硬件损坏,我们可以联系厂家或维修中心进行进一步的处理。在解决摄像头黑屏问题时,我们应该保持耐心和谨慎,并根据具体情况选择合适的方法。
- 电脑微信登录程序错误及解决方法(解决电脑微信登录程序错误的实用指南)
- 以开机引导系统安装的教程(简单易懂,轻松安装系统的方法)
- 电脑IP地址错误的原因和解决方法(探究电脑IP地址错误的具体情况及如何解决)
- 华为云(忘记密码?别担心,华为云帮你解决!)
- 远程控制电脑协议错误的原因与解决方法(揭秘远程控制电脑协议错误的幕后真相,教你如何应对)
- 电脑密码显示错误的解决方法(保护您的电脑数据安全)
- Win8系统如何通过U盘启动(简单教程教你快速启动U盘系统)
- 软通牒使用教程(让您轻松掌握软通牒的使用方法,提高工作效率)
- 如何改变U盘的系统?(一步步教你改变U盘的操作系统)
- 电脑硬盘间断性读取错误的研究与应对措施(探索数据恢复技术,保障数据安全与可靠性)
- 电脑输入法错误的原因及解决方法(探究常见电脑输入法错误的根源,提供有效解决办法)
- 解决电脑无线自动获取IP错误的方法(避免电脑自动获取IP错误的关键设置)
- 通过USB进行电脑系统重装的完整教程(使用USB安装盘恢复电脑系统的步骤和注意事项)
- 电脑设置配置参数错误(识别常见的电脑设置配置参数错误,有效解决问题)
- 电脑激活密钥错误代码解决方案(探索常见错误代码及解决办法,让您的电脑正常激活)
- Win10激活与安装教程(一步步教你激活和安装Win10操作系统,轻松上手!)
