通过VMware虚拟机安装Win7的教程(详细步骤让您轻松安装Windows7)
在如今的科技时代,虚拟机成为了一种方便快捷的解决方案,使我们能够在一台主机上同时运行多个操作系统。而VMware作为虚拟化技术的先驱和领导者,提供了一套高效稳定的虚拟机解决方案。本文将以VMware虚拟机安装Windows7为例,为大家详细介绍安装步骤。
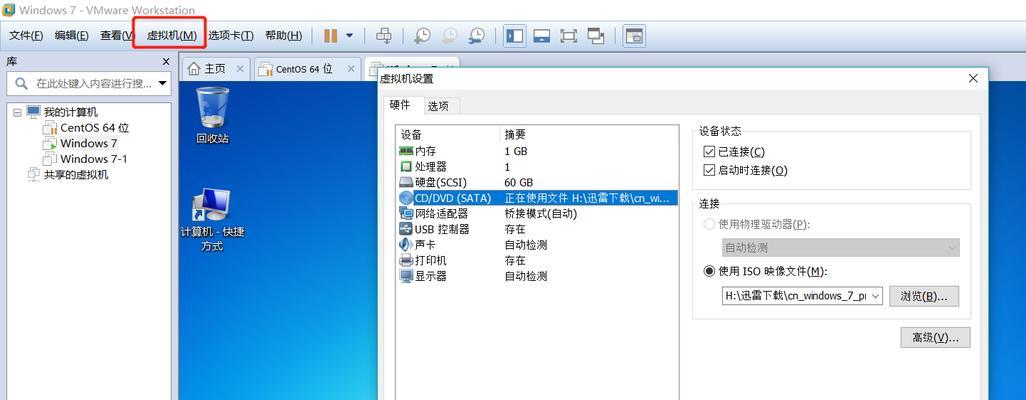
下载并安装VMware虚拟机软件
创建新的虚拟机
选择Windows7操作系统
为虚拟机指定所需的内存大小
指定虚拟硬盘大小
选择创建新的虚拟硬盘
选择硬盘文件类型
为虚拟硬盘选择存储方式
完成虚拟硬盘创建
启动虚拟机并安装Windows7
选择语言和其他首选项
点击“安装现在”开始安装过程
选择安装类型和磁盘分区
等待Windows7安装完成
配置Windows7系统设置
第一段:下载并安装VMware虚拟机软件,可以从官方网站上免费下载VMware软件,然后按照安装向导进行软件的安装。
第二段:创建新的虚拟机是在VMware软件中的一项重要操作,点击“新建虚拟机”按钮,按照指引选择适合的选项进行设置。

第三段:在选择操作系统时,选择“Windows”并选择版本为“Windows7”。
第四段:根据虚拟机的性能需求,为虚拟机分配合适的内存大小,建议分配不少于2GB的内存。
第五段:根据实际需要指定虚拟硬盘大小,并选择创建新的虚拟硬盘。
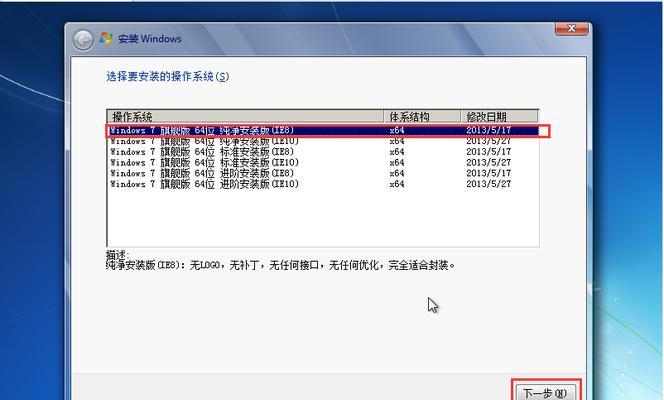
第六段:选择硬盘文件类型时,推荐使用VMware虚拟磁盘格式。
第七段:为虚拟硬盘选择存储方式,推荐使用单个文件存储所有虚拟磁盘数据。
第八段:完成虚拟硬盘创建后,可以启动虚拟机并开始安装Windows7操作系统。
第九段:在安装过程中选择您喜欢的语言和其他首选项,然后点击“下一步”继续。
第十段:在安装界面点击“安装现在”按钮,开始安装过程。
第十一段:选择适合您的安装类型和磁盘分区,点击“下一步”开始安装。
第十二段:等待Windows7安装过程完成,可能需要一些时间。
第十三段:安装完成后,可以根据个人喜好进行Windows7系统的配置,例如用户账户、网络设置等。
第十四段:在完成配置后,您可以享受在VMware虚拟机中运行Windows7的便利与高效。
第十五段:通过本文的详细步骤,相信您已经能够轻松地在VMware虚拟机上安装Windows7操作系统了。在使用过程中,如果遇到任何问题,可以参考VMware的官方文档或寻求相关帮助。祝您使用愉快!
本文以VMware虚拟机安装Windows7为例,详细介绍了安装步骤。通过VMware虚拟机,我们可以轻松在一台主机上运行多个操作系统,并且能够提供高效稳定的虚拟化体验。希望本文对您有所帮助,祝您在使用VMware虚拟机时能够顺利安装Windows7操作系统。
- 如何更换电脑密码错误(解决电脑密码错误的简单步骤)
- 苹果安装外来安装包的流程(一步步教你在苹果设备上安装外来安装包)
- 云骑士在线装机教程(简单易学的在线装机指南,打造专属你的完美电脑)
- 使用U盘UEFI安装2008系统教程(快速安装WindowsServer2008系统的方法和步骤)
- 电脑游戏中程序错误的原因和解决方法(探究电脑游戏常见的程序错误类型及解决方案)
- 用老毛桃U盘装系统教程(轻松一键安装,系统更新无忧)
- 保护你的电脑,选择世界上最好的杀毒软件(为什么选择这个杀毒软件?)
- 电脑重装系统的简单方法(一键恢复工具帮您轻松搞定)
- Win7系统优化性能的最佳技巧(提高Win7系统性能,让电脑运行更流畅)
- 解决电脑定位错误的有效方法(以电脑定位错误如何改正及优化定位准确性)
- 电脑提示组建错误w10(Windows10系统中常见的组件错误及其修复方法)
- 电脑键盘打字中的输入错误(探究电脑键盘打字中常见的输入错误及其解决方法)
- 如何解决电脑无限密码错误问题(有效方法帮助您摆脱无限密码错误的困扰)
- 硬盘误格式化恢复文件的方法(教你如何从误格式化的硬盘中恢复丢失的文件)
- 虚拟机U深度装机教程(让您轻松掌握虚拟机U的安装与使用技巧)
- 大白菜重装电脑系统教程(轻松学会重装电脑系统,大白菜带你玩转电脑维护)
