Win10U盘安装教程(详细教你如何使用U盘安装Win10系统)
随着技术的不断发展,越来越多的用户选择使用U盘来安装操作系统。本文将详细介绍如何使用U盘安装Win10系统,帮助读者快速完成操作系统的安装。
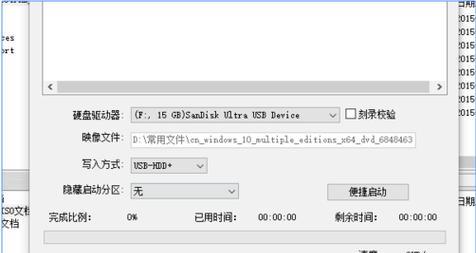
1.准备工作:获取所需工具和材料
在开始安装Win10之前,我们需要准备一些工具和材料,包括一台计算机、一个可用的U盘、Win10系统镜像文件和一个可用的电脑。
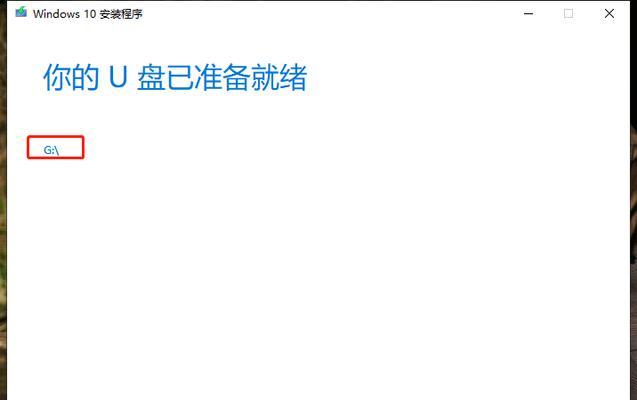
2.下载Win10系统镜像文件
我们需要下载Win10系统的镜像文件,它包含了操作系统的安装文件。可以在微软官方网站或其他可信赖的下载平台上获取到。
3.格式化U盘
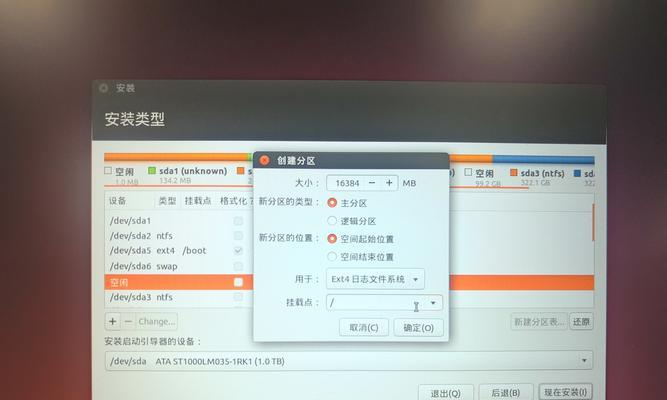
在将Win10系统镜像文件安装到U盘之前,我们需要先格式化U盘。打开电脑的资源管理器,右键点击U盘,选择“格式化”选项,按照提示完成格式化过程。
4.创建可启动的U盘
将格式化好的U盘插入电脑,并打开下载好的Win10系统镜像文件。使用专业的U盘启动盘制作工具,如Rufus等,选择U盘作为目标磁盘,将镜像文件写入U盘,创建可启动的U盘。
5.设置计算机启动顺序
将制作好的可启动U盘插入待安装Win10系统的电脑,重启电脑。在重启过程中,按下计算机品牌对应的启动菜单键(通常是F12、F10、ESC等),进入BIOS设置界面。
6.进入BIOS设置
在BIOS设置界面中,找到“启动”选项,并将可启动U盘的优先级调整到最高。保存设置并退出BIOS。
7.开始安装Win10系统
重启电脑后,系统会自动从U盘启动,并进入Win10系统安装界面。按照提示进行系统安装的相关设置,如选择语言、键盘布局等。
8.磁盘分区设置
选择合适的磁盘分区方案,可以选择将整个磁盘作为系统盘使用,也可以进行自定义分区设置。
9.等待系统安装
系统安装过程中需要一定时间,请耐心等待。电脑会自动重启几次,直到安装完成。
10.安装完成后的配置
在系统安装完成后,需要进行一些基本的配置,如设置用户名、密码等。根据个人需求进行配置,完成后点击“下一步”。
11.更新系统和驱动
安装完成后,建议立即更新系统和驱动程序,确保系统处于最新的状态。
12.安装必要的软件
根据个人需求,安装一些必要的软件,如浏览器、办公软件等。
13.数据迁移
如果有需要,可以将之前备份的数据迁移到新系统中,以便使用。
14.系统优化与个性化设置
根据个人喜好,进行系统优化和个性化设置,如更改桌面壁纸、调整系统设置等。
15.完成Win10U盘安装
通过以上步骤,我们顺利完成了Win10系统的U盘安装。现在你可以享受全新的操作系统带来的便利和功能了。
本文详细介绍了使用U盘安装Win10系统的步骤,从准备工作到系统安装和后续配置,帮助读者轻松完成操作系统的安装。使用U盘安装Win10可以省去光驱的麻烦,同时还能更快速地安装系统。希望本文对读者有所帮助。
- 电脑运行出现脚本错误的原因和解决方法(深入探讨电脑运行出现脚本错误的各种情况及应对措施)
- 手动运行U盘Ghost32的教程(快速备份和恢复系统关键数据)
- 电脑硬盘主引导错误的原因及解决方法(解决电脑硬盘主引导错误的有效途径)
- 通用PE工具箱使用教程(从入门到精通,轻松掌握通用PE工具箱的使用方法)
- 电脑显示系统语言激活错误的解决办法(解决电脑显示系统语言激活错误的有效方法)
- 电脑错误代码(快速定位和排除电脑故障,提升工作效率)
- 电脑连接共享电脑时出现网络错误(解决方法及常见问题排除)
- 电脑检测汽车钥匙错误(借助先进的电脑技术,轻松诊断和纠正汽车钥匙问题)
- 使用U盘制作启动盘重装系统教程(简单易懂的步骤,轻松重装您的电脑)
- 在Win10上安装Win8系统教程(通过简易步骤实现Win10向Win8的系统降级安装)
- 使用WinPE安装Win10的详细教程(WinPE安装Win10,一键完成系统部署)
- 新电脑显示购买日期错误的问题及解决方法(如何纠正新电脑显示错误购买日期的问题)
- 电脑读写错误导致无法开机的解决方法(解决电脑读写错误,开启顺畅电脑体验)
- 如何更换电脑系统(简单易懂的电脑系统更换教程)
- 2021年国内免费杀毒软件排行榜(国内免费杀毒软件的性能和功能对比,帮助你选择最佳防护软件)
- 电脑报read错误的处理方法(解决电脑报read错误的有效技巧)
