电脑系统安装教程(一步步教你如何通过电脑系统盘安装操作系统)
在购买新电脑或重装电脑系统时,通过使用电脑系统盘来安装操作系统是一种常见的方法。本文将详细介绍如何使用电脑系统盘来安装操作系统,帮助读者轻松完成这一任务。
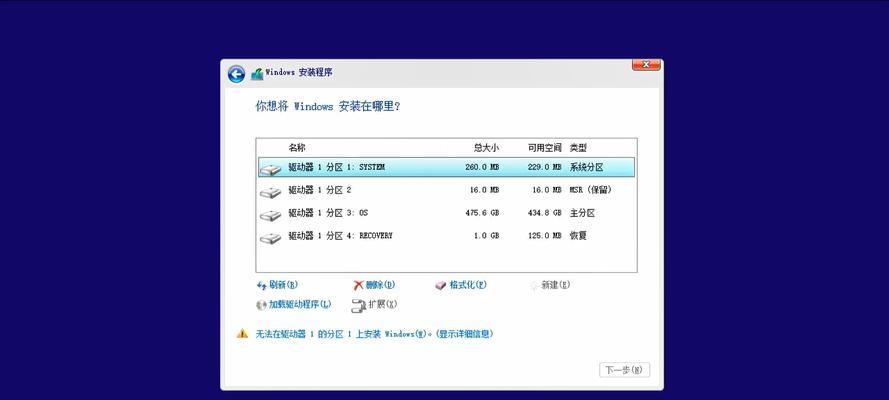
文章目录:
1.准备工作
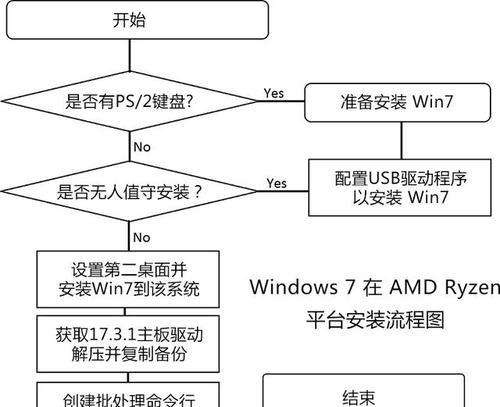
在开始安装操作系统之前,确保你已经备份了重要的文件,并准备好了需要安装的操作系统盘。
2.检查系统要求
确认你的电脑满足操作系统的最低配置要求,包括处理器、内存、硬盘空间等。
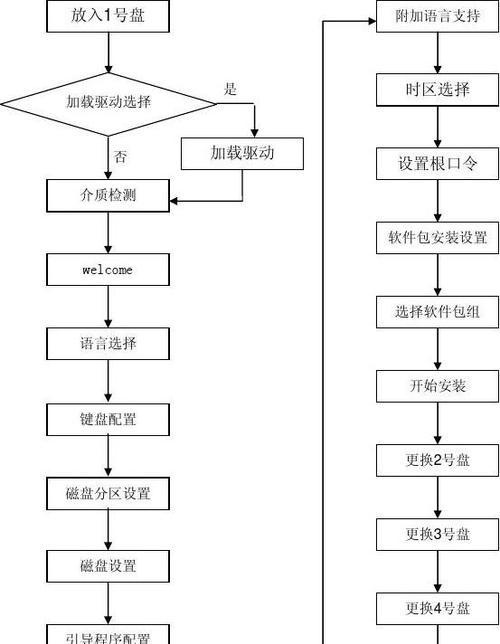
3.进入BIOS设置
启动电脑后,按下指定键进入BIOS设置界面,设置启动选项为从光驱或USB设备启动。
4.插入系统盘
将操作系统盘插入电脑的光驱或连接USB设备,确保电脑能够识别到系统盘。
5.重启电脑
保存BIOS设置后,重新启动电脑,系统将从系统盘启动。
6.选择安装选项
在系统启动后,根据提示选择适合的语言、时区和安装选项。
7.磁盘分区
根据个人需求,选择磁盘分区方式,可以选择在已有分区上安装或者创建新分区。
8.格式化磁盘
如果你选择创建新分区,需要对磁盘进行格式化操作,确保安装操作系统的磁盘可用。
9.开始安装
确认磁盘分区设置后,点击安装按钮开始操作系统的安装过程。
10.等待安装完成
根据系统盘的大小和电脑性能,等待操作系统的安装过程完成。
11.设置用户名和密码
根据个人需求,设置用户名和密码,确保电脑的安全性和个性化使用。
12.更新驱动程序
安装完成后,及时更新电脑的驱动程序以确保电脑的正常运行。
13.安装常用软件
根据个人需求,在完成操作系统安装后,安装常用的软件和工具以提高工作效率。
14.迁移数据和文件
如果你有需要的话,将之前备份的文件和数据迁移回新安装的操作系统中。
15.完成安装
安装操作系统完成后,你可以享受全新的电脑系统和功能了。
结尾通过以上的步骤,你已经了解了如何通过电脑系统盘来安装操作系统的方法。按照这些步骤操作,你可以轻松地完成操作系统的安装,并享受到新系统带来的便利和功能。记得在操作系统安装后及时更新驱动程序和安装常用软件,以提升电脑的性能和使用体验。祝你成功安装操作系统!
- 电脑与服务器路径错误的原因及解决方法(探索路径错误的根源,解决电脑与服务器通信问题的有效方法)
- 全面了解大白菜Win8pex64教程(简明易懂的操作指南,助你熟练掌握Win8pex64)
- 解决蓝牙连接电脑配对密钥错误的问题(蓝牙配对错误的原因及解决方案)
- 解决平板电脑网络错误的有效方法(排查故障、重启设备、更新软件,轻松解决网络问题)
- 使用电脑优盘安装系统教程(一步步教你如何使用电脑优盘安装系统)
- Bookpro安装Win7教程
- 电脑错误码4的解决方法(解决电脑错误码4的有效步骤及技巧)
- 解决VBA换了台电脑运行类型错误的方法(遇到VBA运行类型错误时如何解决及预防)
- 华硕电脑如何通过U盘安装系统(一步步教你如何在华硕电脑上使用U盘安装操作系统)
- 华硕开机启动U盘装系统教程(简明易懂,轻松装系统)
- 如何检测电脑内存错误代码(简单方法帮您轻松解决内存问题)
- 电脑关机时的提示错误及解决方法(优化关机提示错误,提升电脑使用体验)
- 使用大白菜U盘进行XP安装Win7系统教程(简单操作教你快速将XP升级为Win7系统)
- WindowsXP跳过安装激活教程(绕过WindowsXP安装激活步骤,快速完成系统安装)
- 使用U星人U盘装系统教程(从零开始轻松安装系统,享受高效运行)
- 从苹果到Win10(一步步教你如何将苹果设备安装成Win10系统)
