Win10重置网络设置命令及使用方法(通过CMD命令轻松重置网络设置解决网络问题)
Win10操作系统是目前最流行的操作系统之一,然而在使用过程中,有时会遇到网络连接不稳定、无法访问互联网等问题。这些问题常常是由于网络设置出现了一些错误或冲突所致。在这种情况下,重置网络设置是一种常见且有效的解决方法。本文将介绍使用Win10重置网络设置命令来解决网络问题的具体步骤和方法。
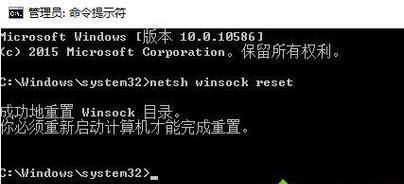
一:检查网络问题
在进行任何网络设置操作之前,首先需要确认是否存在网络问题。你可以尝试访问其他网站或尝试连接其他设备来确定是否为特定设备或特定网络的问题。
二:准备管理员权限
要执行Win10重置网络设置命令,你需要拥有管理员权限。如果当前登录的用户账户不是管理员账户,你需要切换到拥有管理员权限的账户或者使用“以管理员身份运行”选项来打开CMD命令行窗口。
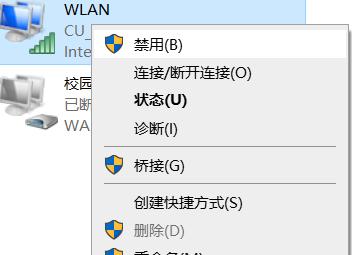
三:打开CMD命令行窗口
在Win10中,你可以通过多种方式打开CMD命令行窗口。最简单的方式是按下Win键+R键,在弹出的运行对话框中输入“cmd”并按下回车键。
四:以管理员身份运行CMD
在开始菜单中找到CMD命令行窗口,右键点击,然后选择“以管理员身份运行”。此举将以管理员权限打开CMD命令行窗口,以便执行后续的网络设置命令。
五:执行网络设置重置命令
在CMD命令行窗口中,输入以下命令并按下回车键来执行网络设置重置命令:netshwinsockreset

六:等待命令执行完成
执行网络设置重置命令后,系统会自动进行一系列操作以完成网络设置的重置。请耐心等待命令执行完成,并避免在此期间进行任何其他网络操作。
七:重启计算机
网络设置重置完成后,为了使设置生效,你需要重启计算机。在CMD命令行窗口中输入“shutdown/r”命令并按下回车键来重启计算机。
八:等待计算机重启
计算机重新启动需要一些时间,请等待计算机完成重新启动过程。
九:检查网络连接
计算机重新启动后,你可以重新连接网络,并尝试访问互联网。如果一切正常,那么网络设置已成功重置并问题得到解决。
十:其他网络设置命令
除了使用“netshwinsockreset”命令重置网络设置外,还可以尝试其他一些网络设置命令来解决特定问题。例如,可以使用“netshintipreset”命令重置IP设置,或使用“ipconfig/release”和“ipconfig/renew”命令刷新IP配置。
十一:备份网络设置
在执行网络设置重置之前,建议先备份当前的网络设置。这样,如果在重置过程中出现问题,你可以恢复到以前的网络设置。
十二:注意事项
执行网络设置重置操作时,请注意以下几点:确保你已经保存并关闭了所有未保存的工作;重置网络设置将删除你当前的网络配置,包括无线网络密码等信息,请确保你已备份或记住这些信息。
十三:寻求进一步帮助
如果在重置网络设置后问题仍然存在,或者你遇到了其他网络问题,建议寻求进一步的帮助。你可以联系网络服务提供商或寻找专业的计算机技术支持来解决问题。
十四:网络设置维护
为了保持网络连接的稳定性和安全性,建议定期进行网络设置维护。你可以定期执行网络设置重置命令,清理不必要的网络配置,并更新网络驱动程序和安全软件以确保网络的正常运行。
十五:
通过使用Win10重置网络设置命令,你可以轻松解决各种网络问题。在遇到网络连接不稳定、无法访问互联网等问题时,不妨尝试使用CMD命令行窗口执行网络设置重置命令,以恢复网络连接并解决问题。记住在操作前备份网络设置,并在必要时寻求进一步的帮助,以确保网络连接的稳定性和安全性。
- 解决网络连接问题的方法(如何应对网络连接失败?网络连接失败原因分析与解决方案)
- 不用U盘装Win7系统(利用网络资源实现无U盘安装Win7系统,教你省时省力)
- Win7合盘教程(通过几个简单步骤合并Win7分区,释放更多磁盘空间)
- 一加JBL定制版(一加JBL定制版耳机带给你无与伦比的音乐体验)
- TCL55C2(体验全新高清智能电视,畅享无尽娱乐乐趣)
- 揭秘e7400处理器的强劲性能(探索e7400处理器的性能极限和适用领域)
- 以3x畅玩版怎么样——游戏愉悦度高的奇妙冒险(畅爽玩转3x畅玩版,开启你的游戏之旅)
- 康佳P2手机的优势和性能分析(深度解析康佳P2手机的功能特点和用户体验)
- 一步步教你如何使用笔记本优盘安装系统(轻松安装系统,解放你的笔记本)
- 微星主板电脑系统安装教程(轻松安装系统,让微星主板电脑焕发新生)
- 王者点券如何用光盘重装系统教程(一步步教你利用王者点券进行系统重装)
- 领善电子狗——让您的驾驶更安全(智能导航,实时监控,全方位保护)
- 新SSD装系统教程(一步一步教你如何使用新SSD更换和安装操作系统)
- 探索LG陶瓷的优势与特点(从耐磨性到美观度,了解LG陶瓷产品的全方位优势)
- 安卓手机如何打开DWG文件(详细教程及推荐软件)
- 使用Ghost手动安装教程USB(一步步教你如何使用Ghost手动安装操作系统)
