WinPEU盘装机教程(使用WinPEU盘进行电脑重装,简单高效的安装解决方案)
随着时间的推移,我们的电脑性能可能会变得越来越慢,出现故障或感到不满意时,重装操作系统是一个常见的解决方案。而使用WinPEU盘进行电脑重装,不仅可以方便快捷地完成操作系统的安装,还可以省去其他繁琐的步骤。本文将为您详细介绍如何使用WinPEU盘进行电脑重装。

制作WinPEU盘:准备工作
在进行电脑重装之前,我们首先需要制作一个可以启动的WinPEU盘,以便进行后续的操作系统安装。
插入WinPEU盘:准备好U盘和操作系统安装文件
将制作好的WinPEU盘插入需要重装操作系统的电脑的USB接口,并准备好操作系统的安装文件。

重启电脑并设置启动项为U盘启动
重启电脑,在开机时按下相应的按键(通常是F2、F8或Delete键)进入BIOS设置界面,将启动项设置为U盘启动。
进入WinPE系统:选择启动项并确认
从BIOS设置界面退出后,电脑会自动重启,此时按照提示选择从U盘启动,并按下确认键。
进入WinPE桌面:等待加载
选择了正确的启动项后,电脑会自动加载WinPE系统,并进入WinPE桌面。
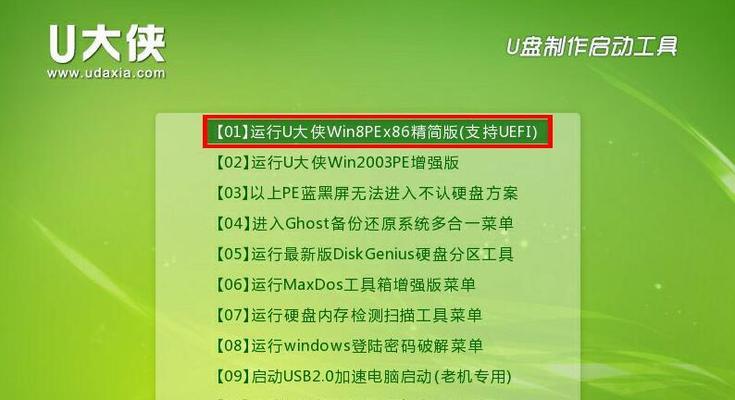
分区和格式化:准备磁盘空间
在WinPE桌面上,找到并打开磁盘管理工具,对需要安装操作系统的硬盘进行分区和格式化,为后续的操作做好准备。
挂载操作系统安装文件:将文件导入WinPE桌面
将之前准备好的操作系统安装文件通过文件管理工具导入到WinPE桌面上,以便进行后续的安装操作。
打开安装向导:运行操作系统安装程序
在WinPE桌面上找到并运行操作系统安装程序,根据提示完成安装向导,包括选择安装位置、输入激活码等步骤。
等待安装完成:耐心等待系统安装
根据操作系统的版本和配置,安装过程可能需要一些时间,请耐心等待安装完成。
重启电脑:完成操作系统安装
在安装完成后,根据提示重启电脑,并拔出WinPEU盘。此时,您的电脑已经完成了操作系统的重装。
驱动安装:更新电脑硬件驱动
重装操作系统后,可能需要安装一些缺失或过期的硬件驱动程序,以确保电脑的正常运行。
系统配置:个性化设置和应用安装
重新安装系统后,我们可以根据个人需求对电脑进行一些个性化设置,并安装常用的应用程序。
数据恢复:导入备份数据
如果在重装操作系统之前备份了重要数据,现在可以将其导入到新系统中,以恢复您的个人文件和设置。
系统优化:提升电脑性能
我们可以进行一些系统优化的操作,如清理垃圾文件、优化启动项等,以提升电脑的性能和响应速度。
通过本文的教程,您已经学会了使用WinPEU盘进行电脑重装的步骤,不论是解决电脑故障还是更新操作系统版本,这个简单高效的安装方案都能够满足您的需求。希望本文能够帮助到您,祝您重装顺利!
- Win7U盘安装原版系统教程(一键重装系统,简单方便快捷)
- 三星电脑系统重装教程(轻松学习如何为你的三星电脑重装系统)
- 如何使用XP系统序列号激活计算机(教你一步步完成XP系统序列号的激活过程)
- 轻松学会使用Smimptool(一站式教程帮助你掌握Smimptool的关键功能)
- 用韩博士优盘制作启动盘教程(简单易懂的操作指南,让您轻松打造自己的启动盘)
- 解决电脑主机显示安装驱动错误的方法(遇到电脑主机显示安装驱动错误?不要担心,跟着这些方法解决!)
- 电脑考试中正确错误提示的重要性(提高考试效果的关键在于准确提示)
- 解读电脑错误码2100201的原因及解决方法(深入分析电脑错误码2100201,帮助您快速解决问题)
- Linux常用命令解压zip文件(详解Linux下解压zip文件的常用命令及步骤)
- 小米5值得购买的原因及评价(性能出色,拍照出众,价格亲民,不容错过)
- 新装电脑开机设置教程(详细指导如何正确设置新装电脑的开机选项)
- WindowsNT6系统安装教程(详细步骤指导,让您快速掌握NT6系统安装方法)
- U盘PE系统装系统教程(使用U盘PE系统轻松安装操作系统)
- 解决电脑连接宽带错误633的方法(宽带错误633的原因和解决方案)
- Excel表格加密方法及应用(保护数据安全的关键步骤与技巧)
- 电脑连接错误代码676的解决方法(探索错误代码676的原因,解决您的连接问题)
