使用U盘装载Win7系统映像的详细教程(轻松安装Win7系统,让U盘成为您的安装向导)
随着技术的发展,越来越多的人选择使用U盘来装载操作系统。本文将详细介绍如何使用U盘装载Win7系统映像,方便快捷地进行系统安装。
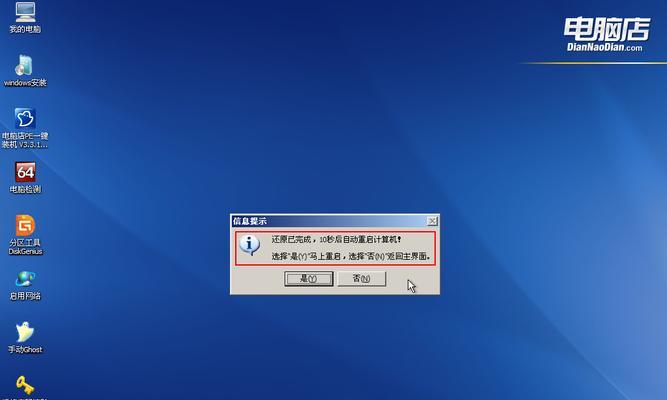
一:准备工作
-1.1购买一台可靠的U盘
-1.2下载Win7系统映像文件
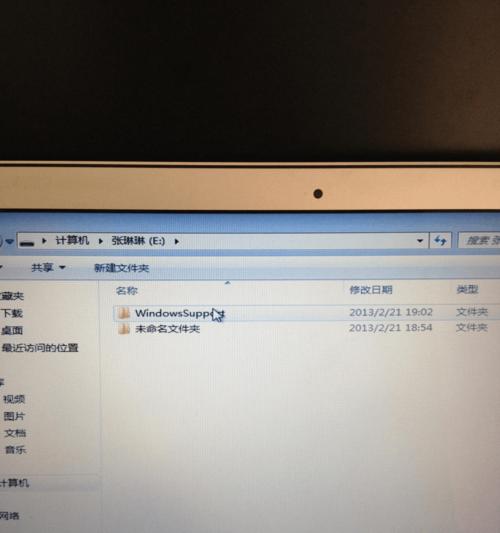
-1.3确保电脑具备启动U盘的能力
二:格式化U盘
-2.1插入U盘到电脑中
-2.2打开电脑资源管理器并右键点击U盘
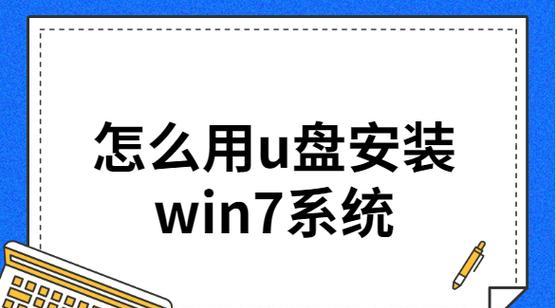
-2.3选择“格式化”选项,并根据需要选择文件系统和容量
三:创建可引导U盘
-3.1下载并安装一个可创建可引导U盘的软件
-3.2打开软件并选择U盘作为目标设备
-3.3导入Win7系统映像文件并开始制作可引导U盘
四:设置电脑启动顺序
-4.1重启电脑并按下特定的按键进入BIOS设置
-4.2找到“启动顺序”或类似选项
-4.3将U盘移动到首位,并保存设置后退出BIOS
五:插入U盘并启动电脑
-5.1关闭电脑并插入制作好的可引导U盘
-5.2开启电脑,它将自动从U盘启动
六:开始Win7系统安装
-6.1等待加载安装文件
-6.2选择语言、时间和货币格式
-6.3点击“安装”按钮并同意许可协议
七:选择安装类型
-7.1如果是全新安装,选择“自定义(高级)”选项
-7.2如果是升级安装,选择“升级”选项
八:分区和格式化
-8.1如果是全新安装,根据需要创建新分区
-8.2如果是升级安装,选择要升级的系统分区
九:开始安装Win7系统
-9.1点击“下一步”按钮开始系统安装
-9.2等待安装过程完成
十:系统设置
-10.1输入产品密钥(如果有)
-10.2选择网络位置类型
-10.3设置计算机名称和密码
十一:完成安装
-11.1等待系统安装完成并自动重启电脑
-11.2移除U盘
-11.3进入新安装的Win7系统并进行基本设置
十二:更新和驱动程序安装
-12.1连接到网络并更新系统补丁
-12.2下载并安装所需的驱动程序
十三:个性化设置
-13.1更改桌面壁纸和主题
-13.2调整系统设置,如声音和显示选项
十四:安装常用软件
-14.1下载并安装常用软件,如浏览器、办公套件等
-14.2更新和配置软件以适应个人需求
十五:享受新的Win7系统
-15.1尽情享受Win7带来的流畅操作和强大功能
-15.2如有需要,可根据个人喜好进行进一步的系统定制和优化
通过本文提供的详细教程,您可以轻松使用U盘来装载Win7系统映像,实现快速安装。这个过程不仅方便,而且能够节省时间和精力。希望这篇文章对您在安装Win7系统时有所帮助!
- 新版BIOS装系统教程(轻松掌握新版BIOS装系统的技巧与步骤)
- 解决电脑提示打印纸张错误的方法(纸张错误解决方案及技巧)
- 如何判断硬盘的磁头是否损坏?(掌握关键指标,轻松识别硬盘磁头问题)
- 使用U盘PE安装原版WinXP系统教程(一步步教你如何使用U盘PE安装原版WinXP系统)
- 解决电脑显示错误1067的方法
- 电脑盘符更改参数错误解决方法(解决电脑盘符更改参数错误的实用技巧)
- 电脑网络连接错误代码651的解决方法(探究电脑网络连接错误代码651的原因及解决办法)
- 电脑密码错误如何更改(解决三次密码错误的问题)
- 电脑总是引导错误,如何解决?(故障诊断与解决的有效方法)
- 2023年值得购买的笔记本电脑推荐(揭秘最新笔记本电脑趋势,为你选购指南提供参考)
- 电脑改名引发网络性错误的解决方法(遇到网络性错误时如何正确地为电脑改名)
- 以兄弟7080d粉盒清零更换墨盒,让打印更高效(助你轻松解决墨盒问题,提升打印质量)
- 使用IBM服务器通过U盘安装系统的教程(简单易懂的IBM服务器安装系统教程)
- 火影系统安装教程(以火影系统为例,教你如何快速搭建自己的私人云平台)
- 手机分辨率的选择对用户体验的重要性(找到最佳分辨率,提升视觉享受与功能体验)
- 使用UEFIBIOS设置U盘启动的教程(教你如何在UEFIBIOS中设置U盘启动和安装操作系统)
