通过U盘ISO启动安装系统,轻松完成操作(详解U盘ISO启动安装系统的步骤和技巧)
在现代社会中,计算机已经成为我们生活和工作中不可或缺的一部分。为了满足个人和工作需求,我们常常需要重新安装或升级我们的操作系统。本文将详细介绍如何使用U盘ISO启动安装系统,并提供了一些技巧和注意事项,帮助读者轻松完成操作。
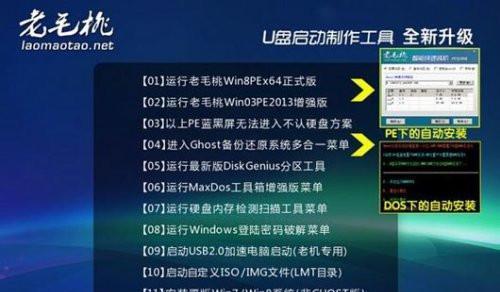
标题和
1.准备工作
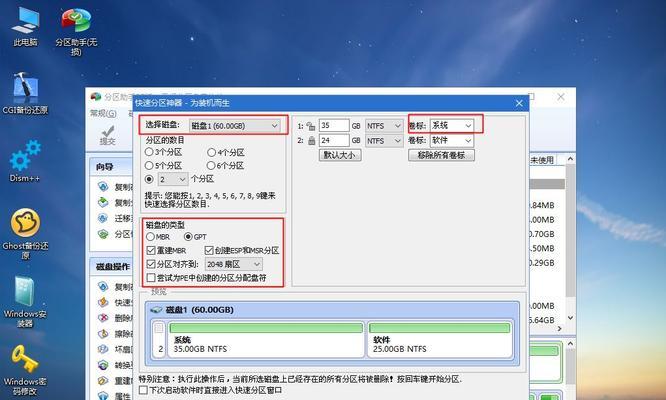
在进行U盘ISO启动安装系统之前,我们需要准备一个空白的U盘、一个可以引导U盘启动的计算机以及系统镜像文件。
2.下载系统镜像文件
从官方网站或其他可信渠道下载所需操作系统的ISO镜像文件,并确保文件完整无损。

3.格式化U盘
使用磁盘管理工具或第三方软件将U盘格式化为FAT32文件系统,确保U盘能够被计算机正确识别。
4.创建可启动U盘
使用专业的软件(如Rufus)将ISO镜像文件写入U盘,创建一个可启动的U盘。
5.设置计算机启动顺序
进入计算机的BIOS设置界面,将U盘作为首选的启动设备,并保存设置。
6.插入U盘并重启计算机
将已经写入ISO镜像文件的U盘插入计算机,并重启计算机。
7.进入系统安装界面
计算机重启后,会自动从U盘启动,并进入系统安装界面,按照提示进行操作。
8.选择安装类型
在系统安装界面中,选择合适的安装类型,如全新安装、升级或修复等。
9.磁盘分区与格式化
根据个人需求,对硬盘进行分区和格式化操作,确保安装系统的空间和文件系统正确设置。
10.开始安装
确认安装选项无误后,点击开始安装按钮,系统开始自动进行安装过程。
11.安装过程与设置
在安装过程中,根据系统提示完成一系列设置,如选择语言、时区、用户名和密码等。
12.安装完成后的操作
安装完成后,系统会自动重启。此时,可以进行一些必要的设置,如更新驱动程序、安装常用软件等。
13.注意事项
在U盘ISO启动安装系统过程中,需要注意避免断电、选择正确的系统版本和镜像文件、备份重要数据等。
14.常见问题解答
本节回答了一些读者在U盘ISO启动安装系统过程中可能遇到的常见问题,如无法启动、系统安装失败等。
15.
通过使用U盘ISO启动安装系统,我们可以更方便地进行操作系统的安装和升级。本文详细介绍了整个过程的步骤和注意事项,希望对读者有所帮助。在实际操作中,一定要注意备份重要数据,并确保从可信渠道下载系统镜像文件。祝大家安装顺利!
- 电脑系统使用教程(轻松掌握电脑系统操作的技巧与窍门)
- Win7官方纯净版U盘安装教程(从制作U盘启动盘到安装系统,轻松搞定!)
- 探究QQ远程控制建立不起来的原因(解析QQ远程控制无法建立的问题及解决方法)
- 电脑显示错误信息的解决方法(探索电脑错误信息的原因及解决办法)
- 如何通过电脑取消打印机错误提醒(简便操作解决打印机错误问题)
- 宏基win7一键重装系统教程(详细步骤图文教程,让你的电脑恢复如新)
- 探究二手电脑开机错误的原因及解决方法(二手电脑开机错误的常见问题和解决技巧)
- 玩转火箭少女皮肤,打造个性造型(从头到脚尽显时尚魅力,解锁火箭少女独特风格)
- 提高网速的秘籍(通过更改WiFi设置,轻松提升网络速度)
- 电脑开机断电导致开机错误的原因及解决方法(避免电源突然中断,维护电脑正常开机的关键)
- 电脑关机提示系统错误的原因及解决方法(深入探究电脑关机时常见的系统错误,以及如何解决这些问题)
- 戴尔W7系统U盘安装教程(轻松学会使用U盘安装戴尔W7系统,从此解放光驱)
- 教你如何使用U盘进行系统安装(通过简单的步骤,轻松安装系统)
- 如何解决惠普电脑提示163错误问题(解决惠普电脑提示163错误的有效方法)
- 电脑重启提示错误恢复的必要性(解决电脑重启错误的有效方法)
- 电脑浏览证书错误的解决方法(修复浏览器的证书错误,确保网络安全)
