Win7局域网主机设置教程(轻松搭建Win7局域网,实现高效互联)
随着互联网的普及和网络技术的发展,越来越多的人开始关注局域网的搭建和配置。Win7作为一款广泛应用于个人和企业的操作系统,其局域网主机设置的教程成为了很多人关注的焦点。本文将为大家详细介绍Win7局域网主机设置的方法和步骤,帮助读者轻松搭建Win7局域网,实现高效互联。
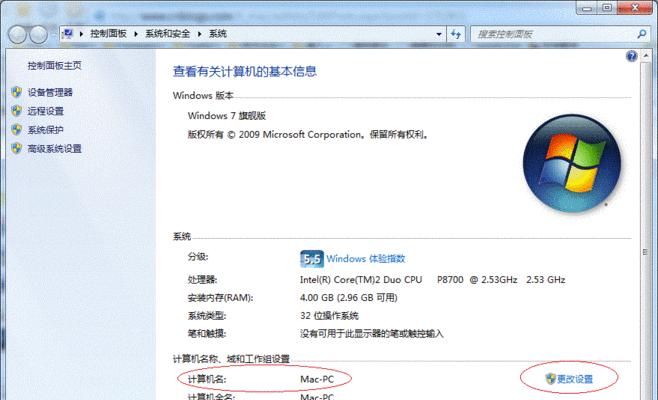
1.步骤检查网络设备连接情况
在设置Win7局域网之前,首先要确保网络设备(如路由器、交换机等)连接正常。通过检查设备灯状态和网络线连接情况,确保硬件环境良好。
2.步骤设置网络共享
进入Win7系统的控制面板,点击“网络和共享中心”,选择“更改高级共享设置”,勾选“启用文件和打印机共享”,点击“保存更改”按钮,确保网络共享功能开启。
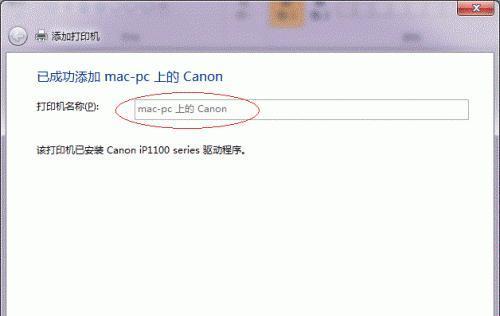
3.步骤设置工作组名称
在“控制面板”中找到“系统”,点击“高级系统设置”,选择“计算机名”选项卡,点击“更改”按钮,设置相同的工作组名称,点击“确定”按钮保存设置。
4.步骤配置IP地址
在Win7系统的控制面板中,点击“网络和共享中心”,选择“查看网络状态和任务”,找到当前连接的网络连接名称,右键点击选择“属性”。在弹出的窗口中选择“Internet协议版本4(TCP/IPv4)”,点击“属性”按钮,在弹出的窗口中选择“使用下面的IP地址”,输入合适的IP地址和子网掩码,并保存设置。
5.步骤配置文件夹共享权限
进入需要共享的文件夹,右键点击选择“属性”,选择“共享”选项卡,点击“高级共享”按钮,在弹出的窗口中勾选“共享此文件夹”和“在网络上可见”,点击“权限”按钮,设置合适的访问权限,并保存设置。
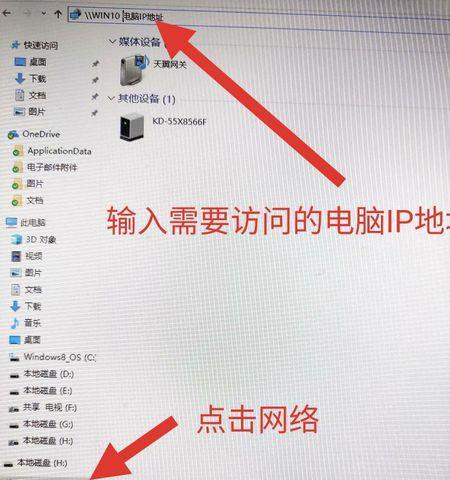
6.步骤检查防火墙设置
在Win7系统的控制面板中,点击“Windows防火墙”,选择“允许程序或功能通过Windows防火墙”,确保文件和打印机共享服务被允许通过防火墙。
7.步骤启用NetBIOSoverTCP/IP
在Win7系统的控制面板中,点击“网络和共享中心”,选择“查看网络状态和任务”,找到当前连接的网络连接名称,右键点击选择“属性”。在弹出的窗口中选择“Internet协议版本4(TCP/IPv4)”,点击“属性”按钮,在弹出的窗口中选择“高级”选项卡,切换到“WINS”选项卡,勾选“启用NetBIOSoverTCP/IP”,并保存设置。
8.步骤设置共享打印机
如果需要将打印机共享给局域网中的其他计算机使用,进入Win7系统的控制面板中的“设备和打印机”选项,右键点击需要共享的打印机,选择“共享”,设置合适的共享权限。
9.步骤配置防火墙例外
在Win7系统的控制面板中,点击“Windows防火墙”,选择“高级设置”,选择“入站规则”,点击“新建规则”,选择“端口”,点击“下一步”,选择“特定本地端口”,输入需要开放的端口号,并设置允许连接规则。
10.步骤检查网络连通性
在Win7系统的控制面板中,点击“网络和共享中心”,选择“查看网络状态和任务”,通过Ping命令或其他方式,检查局域网中的计算机是否能够互相通信。
11.步骤安装共享打印机的驱动程序
在局域网中的其他计算机上,打开设备和打印机选项,点击“添加打印机”,选择“网络打印机”,根据系统提示选择共享的打印机并安装驱动程序。
12.步骤共享文件的访问
在局域网中的其他计算机上,打开资源管理器,输入\\主机IP地址\共享文件夹名称,即可访问主机上共享的文件夹。
13.步骤解决共享问题
如果在访问共享文件或打印机时遇到问题,可以检查网络设置、共享权限和防火墙设置,并尝试重新配置。
14.步骤注意事项
在设置Win7局域网主机时,需注意保护个人隐私和网络安全,设置合适的访问权限,并定期更新系统补丁和防病毒软件。
15.
通过本文介绍的步骤,你可以轻松搭建Win7局域网,实现高效互联。在设置过程中,务必注意网络安全和隐私保护,并及时解决共享问题,确保局域网的稳定运行。希望本文能帮助到你,祝你在Win7局域网设置中取得成功!
- 解除U盘写保护开关的方法(探索U盘写保护开关的关键问题及解决方案)
- Win7电脑系统如何进行系统还原?(教程详解及关键步骤,让您轻松恢复系统)
- i9070的特点及用户评价(了解i9070的功能和用户体验,选择最适合的手机)
- 如何设置oppo手机的自动开关机功能(一键定时开关机,轻松管理手机时间)
- 联想小新Air14安装系统教程(一步步教你如何为联想小新Air14安装操作系统)
- 将PDF保存为图片格式的简便方法(将PDF文件转换为图片格式,轻松保存和共享)
- 英伟达神盾(保护游戏,护卫电竞的未来)
- 电动牙刷B2C购物平台的选择指南(如何选择适合自己的电动牙刷B2C购物平台)
- AE怎么导出不同图片格式的教程(学会AE导出不同图片格式的方法,让你的作品更加多样化)
- 固态安装教程(轻松加装固态硬盘,提升电脑性能)
- 使用笔记本光驱安装系统的详细教程(利用笔记本光驱将操作系统安装在SSD上的方法)
- 如何安装和设置路由器密码(保护无线网络安全的关键步骤)
- 离线安装系统教程(无需网络连接,教你如何离线安装操作系统,让你的电脑变得更高效)
- 了解939棋牌——探索其游戏乐趣与特色(畅玩经典棋牌游戏,尽享娱乐时光)
- 联想Win764位Ghost系统安装教程(详解Win764位Ghost系统的安装步骤及注意事项)
- 现金白条利息如何影响消费者(揭秘现金白条利息高低背后的利弊)
