利用U盘重装笔记本系统的详细教程(轻松操作,快速恢复笔记本最佳状态)
众所周知,笔记本在长时间使用后会逐渐变慢,甚至出现系统崩溃等问题。此时,重新安装系统成为解决问题的有效方法。而利用U盘重装笔记本系统不仅操作简便,还能更快地恢复笔记本的最佳状态。本文将为大家详细介绍如何利用U盘重装笔记本系统的步骤和注意事项。

1.准备工作:购买合适的U盘及系统安装文件
在开始之前,你需要准备一个容量足够的U盘,并从官方渠道下载或购买到适用于你的笔记本型号的系统安装文件。
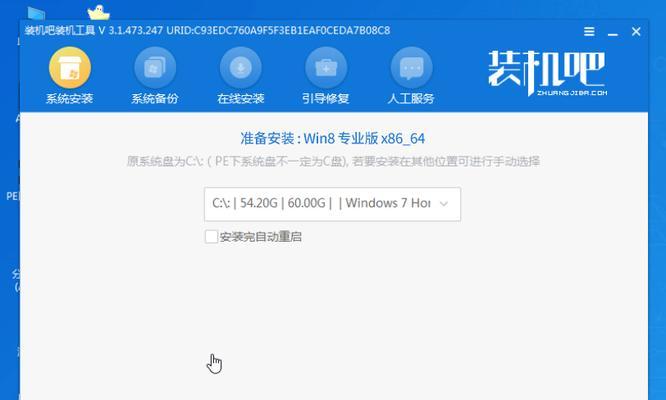
2.备份重要数据:保护个人文件和数据安全
在重装系统之前,务必备份重要的个人文件和数据。这样可以保证在系统重装后能够迅速恢复并继续使用。
3.制作启动盘:将U盘制作成可启动的安装介质
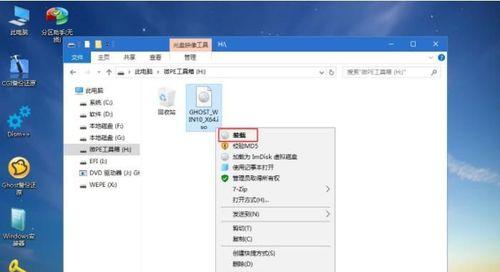
将准备好的U盘插入笔记本,利用专业的U盘启动盘制作工具将U盘格式化,并将系统安装文件写入U盘,使其成为可启动的安装介质。
4.进入BIOS设置:调整启动顺序为U盘优先
重启笔记本,在开机过程中按下对应的按键(一般是F2、DEL或ESC)进入BIOS设置界面,然后将启动顺序调整为U盘优先。
5.启动安装程序:从U盘启动笔记本
保存BIOS设置后,重启笔记本即可从U盘启动。系统安装程序会自动加载,进入安装向导。
6.选择语言和区域:根据需要进行设置
在安装向导中,选择你所需的语言和区域,这样可以确保系统在安装完成后显示正确的界面。
7.安装类型选择:全新安装或升级安装
在安装向导中,根据需求选择全新安装还是升级安装。如果你的系统存在较严重的问题,建议选择全新安装,以避免潜在问题的带入。
8.硬盘分区:对硬盘进行分区和格式化
安装向导会显示当前硬盘的分区情况,你可以按需进行分区、格式化等操作。如无特殊需求,建议选择默认设置。
9.安装过程:系统文件拷贝和配置
安装向导会自动拷贝系统文件到硬盘,并进行相应的系统配置。这个过程可能需要一定时间,请耐心等待。
10.配置系统设置:选择用户名、密码等设置
在安装完成后,系统会要求你设置用户名、密码等基本设置。请根据实际需求进行设置,并保持密码的安全性。
11.更新和安装驱动:确保系统正常运行
安装完成后,及时进行系统更新,并根据笔记本型号安装相应的驱动程序,以保证系统的正常运行。
12.恢复个人文件和数据:从备份中还原
在所有系统安装和配置完成后,将之前备份的个人文件和数据还原到相应的位置,以恢复到最初的使用状态。
13.安装必要软件:根据需求安装必要的软件
根据个人需求,安装必要的软件来满足日常使用。注意选择正版软件并保持及时更新。
14.优化系统设置:定期清理和优化系统
为了保持笔记本系统的良好状态,定期进行系统清理和优化是必要的。可以利用系统自带的工具或第三方软件进行优化。
15.笔记本重装系统注意事项:避免重复安装和数据丢失
在重装系统过程中,务必小心操作,避免重复安装和数据丢失。在操作之前,仔细阅读相关教程并备份重要数据,以免不必要的麻烦。
利用U盘重装笔记本系统是一种快速、方便的方法,可以帮助笔记本恢复最佳状态。在操作过程中,务必备份个人文件和数据,并注意BIOS设置、安装选项的选择,以免出现问题。同时,在系统安装完成后,及时进行更新和驱动安装,并优化系统设置,定期维护和清理系统。这样可以保证笔记本的稳定运行,并提升使用体验。
- VOYO电脑——性能强劲,适用广泛的便携电脑选择(VOYO电脑评测及用户体验分享)
- U盘重装镜像系统教程(详细步骤教你如何使用U盘重装镜像系统)
- 如何修改无线路由器密码?(简明易懂的步骤,让您的网络更安全)
- 突破极限,以阴界之门70层单拉速度要求剖析(力求极致,探索阴界之门单拉速度的突破之道)
- 百度游戏业务发展现状及前景展望(百度游戏业务稳健发展,助力产业升级)
- 轻松学会以机械加装硬盘(机械加装硬盘教程详解)
- 探索2.5mm耳机(2.5mm耳机)
- 固态硬盘分区系统安装系统教程(使用固态硬盘进行系统安装,提升电脑性能与速度)
- 三星S5K3M3摄像头的性能与特点(探索三星S5K3M3摄像头的影像表现力和创新技术)
- 苹果手表(探索苹果手表的功能和魅力,让您的手腕焕发新活力)
- iOS上运行Windows系统的方法与技巧(探索iOS设备如何实现Windows系统的无缝运行体验)
- 佳能40定焦镜头的优势和使用体验(探索佳能40定焦镜头的卓越表现与出色成像效果)
- 以势必可赢为主题的探讨(洞察胜利的可能性与局限性)
- IPF771(高效、可靠、多功能——IPF771为您带来卓越的打印体验)
- LGLED电视的卓越性能和视觉享受(领先科技与卓越画质的完美结合)
- 华为P30如何安装卡?(华为P30插卡教程及注意事项)
