Excel误点保存覆盖恢复方法(如何有效应对Excel误点保存后的数据丢失问题)
Excel作为一款常用的电子表格软件,经常被用于数据处理和分析。然而,在使用过程中,我们难免会遇到误点保存覆盖的情况,导致之前的数据丢失。为了避免这种情况发生,本文将介绍一些有效的Excel误点保存覆盖恢复方法。
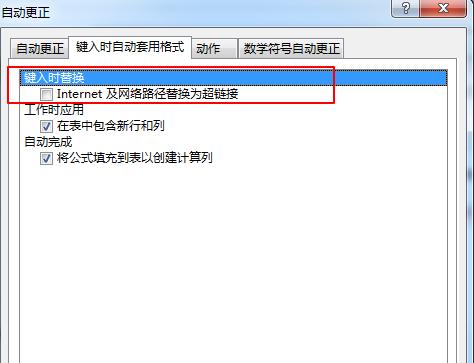
文章目录:
1.数据备份的重要性及备份方法
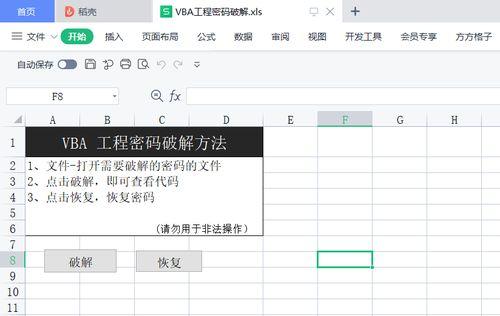
数据备份是避免误点保存覆盖带来的数据丢失的重要措施。可以使用Excel自带的备份功能或者手动复制数据到其他文件中进行备份。
2.自动保存功能的设置和使用方法
通过设置Excel的自动保存功能,可以在误点保存覆盖后自动恢复之前的版本。在“选项”中设置自动保存的间隔时间,可以保证数据不会因为误点而丢失。
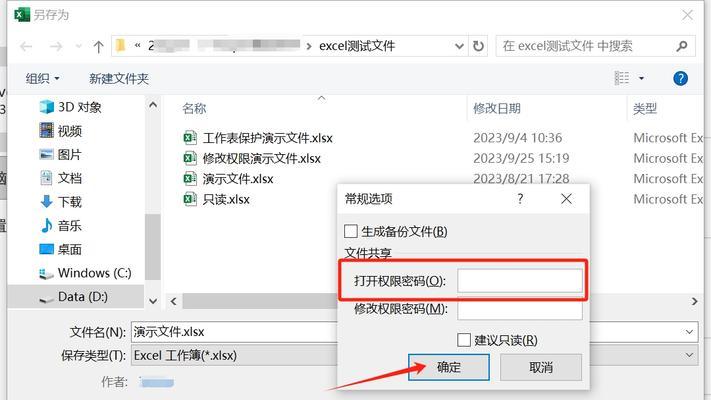
3.恢复上一步操作的快捷键和操作方式
在Excel中,可以使用Ctrl+Z快捷键来恢复上一步的操作。同时,也可以点击工具栏中的“撤销”按钮进行相同的操作。
4.使用“另存为”功能进行文件备份
在进行重要的数据操作前,建议使用“另存为”功能将当前文件备份一份,以防误点保存覆盖导致数据丢失。可以将备份文件保存在其他目录或者使用不同的文件名。
5.利用版本控制工具进行数据恢复
使用专业的版本控制工具,可以对Excel文档进行版本管理,从而在误点保存覆盖后能够找回之前的版本,避免数据丢失。
6.利用回收站功能找回被误删除的文件
当发生误点删除操作后,可以通过Excel的回收站功能找回被误删除的文件。在Excel中点击“文件”-“恢复”-“回收站”即可找回误删文件。
7.使用第三方数据恢复软件进行数据恢复
如果以上方法都无法找回误点保存覆盖导致的数据丢失,可以尝试使用专业的第三方数据恢复软件来恢复丢失的数据。
8.避免同时编辑同一份文件的冲突
当多人同时编辑同一份Excel文件时,容易发生误点保存覆盖导致数据丢失的情况。建议通过共享文档的方式来避免冲突。
9.避免频繁保存导致的误点保存覆盖
频繁保存Excel文件增加了误点保存覆盖的概率,建议在数据操作完毕后再进行保存。
10.设置Excel自动备份文件的路径和存储方式
可以通过设置Excel自动备份文件的路径和存储方式,将备份文件保存在其他目录或者使用不同的文件名,以防止误点保存覆盖时备份文件也被覆盖。
11.使用冲突解决工具解决共享文档冲突
在多人协同编辑共享文档时,使用冲突解决工具可以及时发现并解决冲突,避免误点保存覆盖导致的数据丢失。
12.定期进行数据备份和文档修复
为了保证数据的安全,建议定期进行数据备份和文档修复。可以使用Excel自带的修复功能对损坏的文档进行修复。
13.使用云存储服务实现实时备份和恢复
将Excel文件存储在云存储服务中,可以实现实时备份和恢复。即使误点保存覆盖了本地文件,也可以通过云存储中的历史版本找回之前的数据。
14.提高操作时的警觉性和小心程度
提高操作时的警觉性和小心程度可以避免误点保存覆盖的发生。务必在保存前仔细检查文件名和路径,避免误操作。
15.通过教育培训提升员工对Excel操作的认知
通过教育培训,提升员工对Excel操作的认知水平,可以减少误点保存覆盖导致的数据丢失问题的发生。
通过本文介绍的一些有效方法,我们可以避免和解决Excel误点保存覆盖带来的数据丢失问题。无论是备份数据、设置自动保存、利用快捷键恢复还是使用专业工具进行数据恢复,都能帮助我们更好地保护和恢复Excel中的重要数据。同时,提高操作警觉性、定期备份数据以及进行教育培训也是预防误操作的重要措施。
- 电脑硬盘IO错误(了解电脑硬盘IO错误,保护数据安全)
- Win7iOS硬盘安装教程(实现在Win7系统上安装iOS系统的详细步骤)
- 电脑显示系统发生错误的解决方法(解决电脑显示系统错误的有效策略)
- 10.10.5u盘制作教程
- 电脑格式化内存卡教程(简易操作教学)
- 从XP系统升级到Win7系统
- 重装系统电脑显示发生错误,如何解决?(一键修复和手动调整,解决电脑重装系统错误)
- 以大白菜装系统教程ISO,一步步轻松搞定(使用大白菜工具制作和安装系统ISO,让你的电脑焕发新生)
- 解决华为电脑iTunes安装错误的方法(华为电脑iTunes安装错误及解决方案)
- 电脑微信缓存解析错误(探究电脑微信缓存解析错误的来源,提供解决方案)
- 用大白菜制作U盘系统的教程(将大白菜变身为可移动的U盘系统,解锁全新体验!)
- 如何解决电脑开机硬盘顺序错误的问题(简单操作轻松调整硬盘启动顺序)
- 解决Lutube安装问题的方法(探索Lutube安装失败的原因和解决方案)
- 华硕主机系统安装教程(华硕主机安装系统详细步骤及注意事项,让您省心又省时)
- 如何设置U盘播放顺序?(教程及关键步骤)
- 电脑显示程序错误解决方案(解决转账电脑显示程序错误的有效方法)
