笔记本光盘安装XP系统教程(快速、简便的操作流程,轻松完成安装)
在现今计算机系统中,WindowsXP系统虽然逐渐被淘汰,但是仍有一些用户需要安装该系统。本文将详细介绍如何利用笔记本光盘进行XP系统安装,为用户提供一个快速、简便的操作流程。
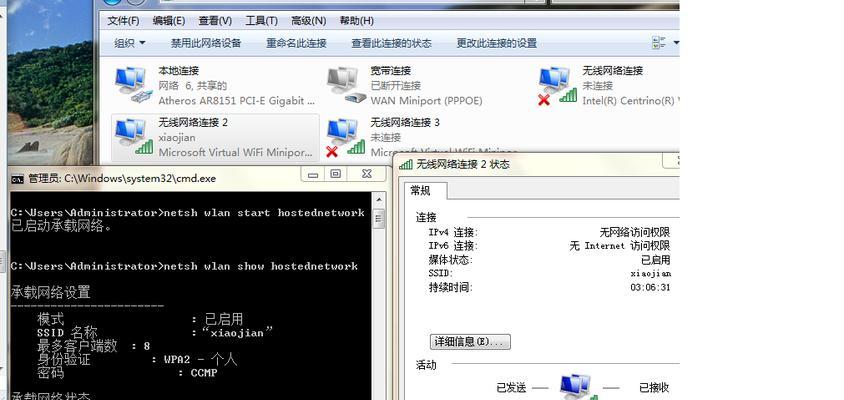
一:准备所需工具和材料
在开始安装之前,我们需要准备一些工具和材料。需要一台已经安装有WindowsXP系统的电脑,并确保其正常运行。需要一张原版的WindowsXP系统光盘,确保其完整无损。需要一个可以烧录光盘的光驱。
二:备份重要数据
在进行任何操作前,我们应该首先备份重要数据。由于安装系统会格式化硬盘,所以我们应该将所有重要数据备份至外部存储设备,以免丢失。
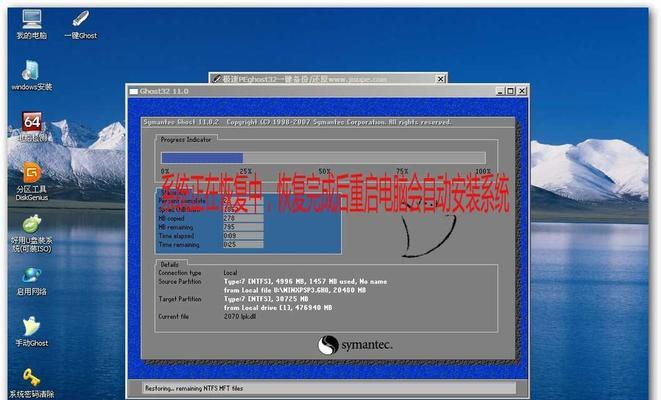
三:调整BIOS设置
在启动笔记本时,按下开机键后进入BIOS设置界面。根据不同品牌和型号的笔记本,进入BIOS设置的方式可能略有不同。一般来说,可以通过按下F2、Del或者Esc键来进入BIOS设置。在BIOS设置界面中,我们需要将启动设备的顺序调整为光驱首先启动。
四:插入XP系统光盘
现在,我们将XP系统光盘插入笔记本的光驱中。确保光盘安装面朝上,然后轻轻推入光驱,直到感觉到光盘已经牢固插入。
五:重启电脑并开始安装
现在,我们可以重启笔记本电脑了。按下电源键重新启动电脑,在重新启动过程中,系统将从光驱启动并自动加载XP系统安装程序。

六:选择安装方式
在启动过程中,系统会显示一条提示信息,询问是否按任意键启动光盘。此时,我们需要按下任意键进入XP系统安装界面。在安装界面中,我们可以选择“全新安装”或者“修复现有安装”的方式进行安装。
七:接受许可协议
在进入安装界面后,系统会要求我们接受WindowsXP系统的许可协议。仔细阅读协议内容,并在同意后点击“下一步”按钮继续安装。
八:选择安装位置
接下来,系统将显示一个安装位置的选项。我们可以选择将XP系统安装在哪个分区或者硬盘上,可以选择已有分区进行安装,也可以新建分区。根据自己的需求选择相应的选项。
九:格式化分区
在选择安装位置后,系统会提示我们是否需要格式化选定的分区。如果该分区中有重要数据,需要提前备份后再进行格式化,否则选择“是”开始格式化。
十:系统文件复制
格式化分区后,系统将开始复制XP系统的文件到硬盘中。这个过程可能会需要一些时间,请耐心等待系统完成复制。
十一:自动重启和继续安装
在文件复制完成后,系统会自动重启电脑。重启后,系统会继续进行XP系统的安装过程,并显示一些进度条。
十二:设置区域和语言选项
在继续安装过程中,系统会要求我们设置区域和语言选项。根据自己的需求选择相应的选项,并点击“下一步”按钮继续。
十三:输入用户名和组织信息
在设置区域和语言选项后,系统会要求我们输入用户名和组织信息。根据自己的需求输入相应信息,并点击“下一步”按钮继续。
十四:输入产品密钥
在输入用户名和组织信息后,系统会要求我们输入WindowsXP系统的产品密钥。确保输入正确,并点击“下一步”按钮继续。
十五:完成安装
在输入产品密钥后,系统将继续完成XP系统的安装过程。此时,我们只需要耐心等待系统自动完成安装即可。
通过本文所介绍的操作流程,我们可以轻松地通过笔记本光盘进行XP系统的安装。在开始之前,请确保备份重要数据,并仔细按照每个步骤的说明进行操作,以确保成功完成安装。希望本文能对需要安装XP系统的用户提供一些帮助。
- 神舟电脑重置系统发生错误的解决方法(神舟电脑重置系统错误原因及解决办法)
- 华硕BIOS装机教程(华硕BIOS装机教程分享,全面指导你完成电脑组装)
- 使用U盘安装苹果系统的详细教程(U盘制作、系统下载与安装步骤一网打尽)
- 电脑打印机状态显示错误(解决方法及常见问题分析)
- 机械师M700S内存条安装教程(详解机械师M700S内存条安装步骤,让你轻松升级内存容量)
- Win10联想电脑装机教程(轻松学会Win10联想电脑的装机步骤和技巧)
- 电脑错误0162的意义和解决方法(深入探讨电脑错误0162的原因及解决方案)
- PSV连接电脑出现错误提示的解决方法(解决PSV连接电脑时出现的错误提示,让游戏畅快进行)
- 电脑无法上网的常见问题——IP地址错误(解决电脑无法上网的几种方法)
- 掌握安卓系统截图快捷键的使用技巧(简化操作,提高效率的关键技能)
- 用PS绘制虚线直线——打造富有创意的插图作品(通过使用PS工具和技巧,实现绘制精美虚线直线效果)
- 电脑充电顺序错误的危害(为什么正确的充电顺序很重要?)
- 电脑账户错误修复指南(解决常见电脑账户问题,保护您的数据安全)
- 电脑错误0xe0000008的解决方法(如何修复电脑错误0xe0000008,避免数据丢失)
- 《轻松安装Ghost备份系统教程》(简明易懂的Ghost备份系统安装指南)
- 电脑开机密码错误的检测方法(保护计算机安全的关键措施)
