电脑恢复出厂设置的方法(轻松搞定,快速回到原始状态)
在使用电脑的过程中,我们常常会遇到各种问题,例如系统崩溃、病毒感染、软件冲突等等。为了解决这些问题,恢复电脑到出厂设置是一种常见的方法。本文将详细介绍电脑恢复出厂设置的方法,帮助读者解决各种电脑问题。

一、备份重要数据
为了避免在恢复出厂设置过程中丢失重要数据,首先需要备份你的文件和个人资料。可以使用外部硬盘、云存储等多种方式进行备份。
二、查找恢复选项
不同品牌的电脑可能在不同的地方设置恢复选项,关键是找到适合你电脑的方法。可以在电脑的“设置”或者“控制面板”中寻找“恢复”或者“系统恢复”选项。
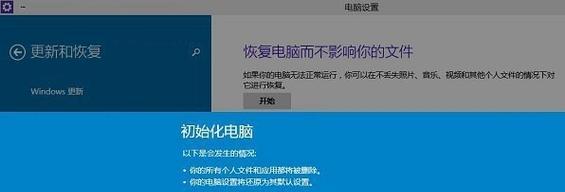
三、使用系统还原
如果你的电脑仍然可以正常启动并进入桌面,可以尝试使用系统还原来恢复到之前的某个时间点。打开“控制面板”,选择“还原”并按照指引进行操作。
四、使用恢复分区
许多品牌的电脑都会预装有一个恢复分区,该分区内置了恢复操作系统到出厂设置的文件。进入电脑开机界面,按照提示按下相应的键(例如F11或者Alt+F10)进入恢复分区。
五、使用恢复光盘
如果你购买电脑时附带了恢复光盘,你可以使用该光盘来进行恢复操作。插入光盘后,重新启动电脑,按照屏幕上的提示进行操作。
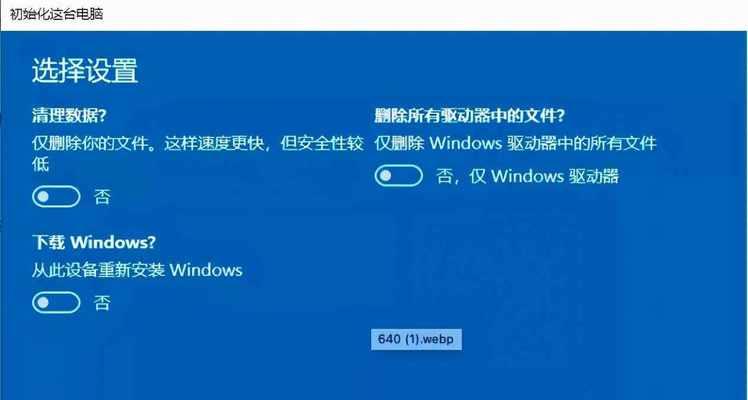
六、使用Windows10的恢复功能
对于Windows10系统,你可以使用系统内置的恢复功能来恢复到出厂设置。打开“设置”,选择“更新和安全”,进入“恢复”选项,在“开始”下选择“从头开始”。
七、清除硬盘数据
有些用户在恢复出厂设置时,希望能够将硬盘上的所有数据都清除。在选择恢复选项时,可以选择“完全清除”或者“覆盖写入”选项,以确保所有数据无法被恢复。
八、重新安装操作系统
如果你没有找到适合的恢复选项,或者想要彻底清除电脑并重新安装操作系统,你可以考虑使用操作系统安装光盘或者USB驱动器进行重新安装。
九、准备恢复所需的驱动程序
在恢复出厂设置后,你需要重新安装电脑所需的驱动程序,以确保硬件和软件能够正常工作。提前准备好电脑所需的驱动程序,可以节省后续的时间和麻烦。
十、连接稳定的网络
在进行恢复操作时,确保你的电脑已经连接到一个稳定的网络,以便能够顺利下载和安装必要的更新和驱动程序。
十一、清理电脑内存
在进行恢复出厂设置之前,可以尝试清理电脑内存,删除临时文件、垃圾文件和不再需要的程序,以提高电脑的运行速度和效率。
十二、读取设备手册
如果你对自己的电脑不是很了解,建议阅读设备手册以获取更多关于恢复出厂设置的具体信息。手册中可能包含了品牌特定的恢复方法和注意事项。
十三、选择适合的恢复选项
不同的恢复选项可能会导致不同的结果。在选择恢复选项时,仔细阅读每个选项的描述,并选择最适合你需求的选项。
十四、小心谨慎操作
在恢复出厂设置的过程中,务必小心谨慎操作,按照屏幕上的提示进行操作。避免误操作导致数据丢失或者无法恢复。
十五、恢复出厂设置的注意事项
恢复出厂设置会将电脑还原到初始状态,所有数据和个人设置都将被删除。在进行恢复前,请确保已备份重要数据,并做好其他必要的准备工作。
通过本文的介绍,相信读者对电脑恢复出厂设置的方法有了更清晰的了解。不同的电脑品牌和系统可能有所差异,因此在实际操作中请根据自己的情况选择适合的方法。同时,记得在恢复前备份重要数据,并在操作过程中小心谨慎,以免造成不必要的损失。希望本文能够帮助读者轻松搞定各种电脑问题,快速回到原始状态。
- 索尼电脑重装系统教程
- 金士顿64G量产教程(一步步教你如何量产金士顿64G存储设备,释放潜在储存空间)
- 三星电脑电池检验错误的原因与解决方法(探究三星电脑电池检验错误,提供解决方案)
- 解决电脑清理垃圾错误的有效方法(优化电脑性能,清理垃圾不再出错)
- 新电脑CPU风扇错误解决方法(解决新电脑CPU风扇错误的有效措施)
- Y470固态硬盘装系统教程(详细步骤帮助您轻松安装系统)
- 电脑CD错误原因分析及解决方法(探究电脑CD出现错误的原因和解决办法)
- 电脑操作错误的还原方法(解决常见电脑操作错误的有效途径)
- 华为电脑锁屏快捷键设置指南(轻松定制华为电脑锁屏界面,提升使用体验)
- 电脑端口错误的处理方法(解决电脑端口错误的有效措施)
- 苹果电脑CAD错误3840的解决方法(解决苹果电脑CAD错误3840的有效技巧)
- 电脑硬盘显示IO错误,如何解决?(快速排除硬盘IO错误,恢复数据)
- U盘XP系统安装教程(简明易懂的操作步骤带你全程完成)
- 电脑开机系统黑屏条码错误解决方法(快速排除电脑开机黑屏问题,恢复正常使用)
- Word分节符的标记及使用方法(轻松掌握Word中分节符的应用技巧)
- 移动硬盘磁头卡住的维修方法(解决移动硬盘磁头卡住的有效措施及注意事项)
