使用微pe免U盘安装系统的教程(通过微pe工具实现无需U盘的系统安装方法)
在进行系统安装或重装的过程中,通常需要使用U盘来制作启动盘,然后再进行安装。然而,有时我们可能没有可用的U盘,或者U盘不稳定导致制作的启动盘无法正常使用。针对这个问题,本文将介绍如何通过使用微pe工具,实现无需U盘的系统安装方法。
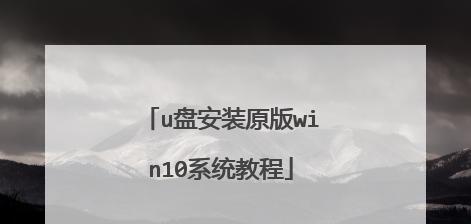
准备工作:下载并制作微pe启动盘
启动电脑并进入微pe系统
查看电脑硬盘分区情况
格式化要安装系统的硬盘分区
加载安装系统镜像文件
选择安装目标分区并进行系统安装
等待系统安装完成
重新启动电脑进入新安装的系统
进行系统初始化设置
安装系统驱动程序
安装必要的软件和工具
优化系统设置和调整
备份系统镜像以便日后恢复
安装系统补丁和更新
通过使用微pe免U盘安装系统,我们可以方便地在没有U盘的情况下完成系统的安装,提高了操作的灵活性和便利性。
在进行系统安装或重装的过程中,通常需要使用U盘来制作启动盘,然而有时候我们可能没有可用的U盘,或者U盘不稳定导致制作的启动盘无法正常使用。针对这个问题,本文将介绍如何通过使用微pe工具,实现无需U盘的系统安装方法。
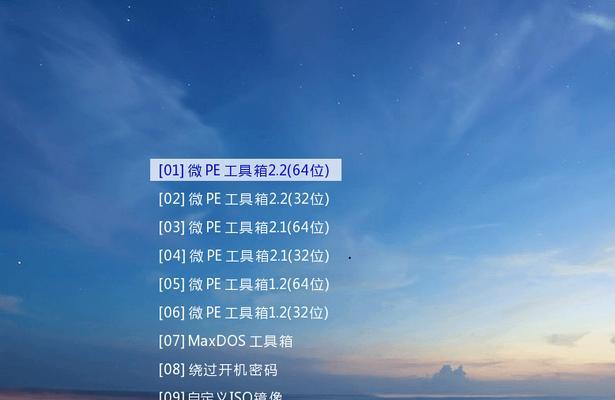
准备工作:下载并制作微pe启动盘
要使用微pe免U盘安装系统,首先需要准备一个微pe启动盘。可以通过在网上搜索并下载微pe工具,并按照相关教程制作启动盘。
启动电脑并进入微pe系统
将制作好的微pe启动盘插入电脑,并重启电脑。进入BIOS设置界面,将启动顺序设置为从U盘启动。保存设置后重新启动电脑,即可进入微pe系统界面。
查看电脑硬盘分区情况
在微pe系统界面上,找到并打开磁盘管理工具,查看电脑硬盘的分区情况。根据自己的需求和情况,选择要安装系统的目标分区。
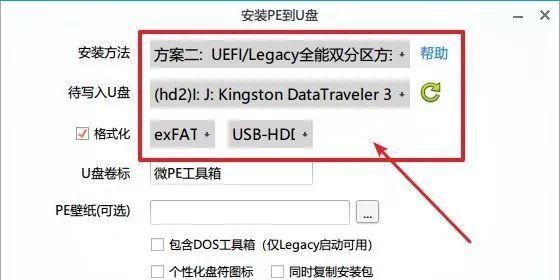
格式化要安装系统的硬盘分区
选择要安装系统的目标分区后,右键点击该分区,在弹出的菜单中选择“格式化”选项。根据自己的需求,选择文件系统和快速格式化选项,然后点击“开始”按钮进行格式化。
加载安装系统镜像文件
在微pe系统界面上,找到并打开安装系统镜像文件所在的位置,并将其加载到微pe系统中。可以通过双击镜像文件或者选择加载镜像文件的选项进行操作。
选择安装目标分区并进行系统安装
在微pe系统中,打开镜像文件后,根据提示选择要安装系统的目标分区,并进行系统的安装。根据系统安装过程中的提示和选择进行操作。
等待系统安装完成
完成系统的安装后,耐心等待系统安装过程结束。这个过程可能需要一些时间,取决于电脑的性能和安装的系统版本。
重新启动电脑进入新安装的系统
系统安装完成后,重新启动电脑,进入新安装的系统。可以根据系统启动时的提示进行相应设置和操作。
进行系统初始化设置
进入新安装的系统后,根据系统提示进行初始化设置,如选择语言、时区、键盘布局等。可以根据自己的需求进行相应选择和设置。
安装系统驱动程序
完成系统初始化设置后,根据电脑硬件设备的情况,安装相应的系统驱动程序。可以通过下载官方驱动程序或使用驱动程序安装工具进行操作。
安装必要的软件和工具
根据个人使用需求,安装必要的软件和工具,如浏览器、办公软件、杀毒软件等。可以通过官方网站或其他安全可靠的途径下载并安装。
优化系统设置和调整
根据个人喜好和需要,对新安装的系统进行优化设置和调整。如更改桌面壁纸、调整系统显示设置、设置开机启动项等。
备份系统镜像以便日后恢复
为了避免系统出现问题或意外情况导致数据丢失,建议在新安装的系统上进行数据备份和创建系统镜像。可以使用相关工具进行操作。
安装系统补丁和更新
在新安装的系统上,及时安装系统补丁和更新,以保证系统的稳定性和安全性。可以通过系统自带的更新功能或者官方网站下载相关更新。
通过使用微pe免U盘安装系统,我们可以方便地在没有U盘的情况下完成系统的安装,提高了操作的灵活性和便利性。这种方法不仅适用于没有可用U盘的情况,也可以作为一种备选方案来简化系统安装的过程。需要注意的是,在操作过程中要确保所使用的微pe工具是正版和可信的,并遵循相关的使用规范和法律法规。
- 苹果笔记本U盘启动重装系统教程(详细讲解如何使用U盘启动重装苹果笔记本系统)
- 无线网密码如何改?实用教程分享(简单易懂的步骤,快速修改无线网密码)
- HM价格大揭秘——性价比之王的秘密(HM价格如何让消费者心动不已)
- 解决电脑无法开机的问题并重新安装系统的方法(电脑开不开机怎么办?跟着这个教程重新装系统!)
- 如何更改文件储存位置(简单操作教你改变文件存储路径)
- 如何正确使用USB闪存盘(简明教程,快速掌握USB闪存盘的使用技巧)
- 探究海尔电风扇的性能和品质(海尔电风扇的创新设计与高效性能)
- 解决WiFi频繁掉线的有效方法(稳定性提升,享受畅快网络体验)
- ATC音箱(打造卓越音质体验,ATC音箱引领行业潮流)
- 如何注册一个邮件帐号?(详细步骤帮助您快速注册邮件帐号)
- 苹果平板mini2的优势和特点(一款小巧轻便却功能强大的平板电脑)
- Windows10U盘安装教程(从制作启动盘到安装成功,让你轻松搞定Windows10安装)
- 华硕u盘装系统教程(快速安装系统,华硕u盘是你的首选)
- 红辣椒XM-W(探索红辣椒XM-W智能设备的功能和便利性)
- 联想Y7000开机教程(助你轻松开启高性能游戏体验)
- 重装系统Windows7(全面教程带您一步步完成系统重装,让电脑恢复如新)
