使用Win8.1优盘进行安装的详细教程(轻松安装Win8.1系统,无需光盘)
在安装操作系统时,传统的光盘安装方式已经不再是唯一选择。借助优盘,我们可以更轻松地安装操作系统,尤其是Windows8.1系统。本文将详细介绍如何使用优盘进行Win8.1系统的安装,无需繁琐的光盘操作。

1.准备工作
在开始之前,您需要准备一个至少8GB容量的优盘,并确保其中没有重要数据。同时,也需要下载Windows8.1镜像文件并保存在电脑中。

2.格式化优盘
将优盘插入电脑中,打开资源管理器,找到优盘所对应的驱动器。右键点击该驱动器,选择“格式化”。在弹出的格式化对话框中,选择默认的文件系统为NTFS,并勾选“快速格式化”。
3.创建启动盘
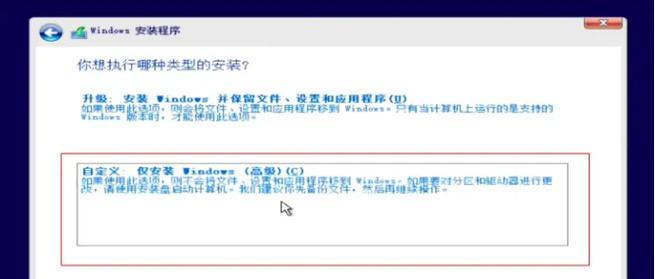
打开一个命令提示符窗口,并输入“diskpart”命令。在新打开的窗口中输入“listdisk”命令,查看电脑上所有的磁盘。找到优盘所对应的磁盘号,并输入“selectdiskX”(X为优盘对应的磁盘号)。接着,依次输入“clean”、“createpartitionprimary”、“selectpartition1”、“active”、“formatfs=ntfsquick”和“assign”命令,用于清理、创建、激活、格式化和分配优盘。
4.挂载镜像文件
在命令提示符窗口中,输入“exit”命令退出“diskpart”,并返回到刚才下载的Windows8.1镜像文件所在的目录。在该目录下,右键点击镜像文件,选择“挂载”,并记录下所挂载的光盘号。
5.复制系统文件
打开另一个命令提示符窗口,并输入“xcopyE:\*F:\/E/H/F”命令(E为挂载光盘对应的光盘号,F为优盘所对应的驱动器号),将镜像文件中的所有文件复制到优盘中。
6.修复启动项
在命令提示符窗口中,输入“F:”进入优盘所对应的驱动器。接着,输入“bootrec/fixboot”和“bootrec/fixmbr”命令,用于修复优盘的启动项。
7.设置BIOS
重启电脑,并进入BIOS设置界面。找到“启动顺序”或“Boot”选项,并将优盘设为第一启动项。保存设置后,退出BIOS。
8.开始安装
重启电脑,系统会自动从优盘启动。在安装界面中,选择相应的语言和其他设置,并点击“下一步”。接着,点击“安装”按钮开始安装Windows8.1系统。
9.系统配置
在安装过程中,您需要根据提示选择一些设置,如时区、键盘布局等。根据个人需求进行选择,并点击“下一步”。
10.授权与登录
在安装过程中,您需要接受Windows8.1的授权条款,并设置您的登录信息。输入您的Microsoft账户信息,或选择“使用本地账户登录”。
11.完成安装
继续按照界面提示完成系统的安装过程。耐心等待系统安装完成后,电脑将自动重启。
12.进入系统
重启后,您将进入Windows8.1的初始设置界面。按照界面提示进行一些基础设置,如网络连接、更新等。
13.检查驱动程序
打开设备管理器,检查并更新电脑中的驱动程序,以确保系统的正常运行。
14.安装必要软件
根据个人需要,安装必要的软件和驱动程序,并进行一些个性化设置。
15.备份系统
为了以后的安全考虑,您可以使用Windows8.1自带的备份和还原功能,对系统进行备份。
通过本文所介绍的步骤,您可以轻松地使用Win8.1优盘进行系统安装。相比传统的光盘安装方式,优盘安装更加便捷快速,并且可以反复使用。祝您安装成功!
- 解决电脑定位错误的有效方法(以电脑定位错误如何改正及优化定位准确性)
- 电脑提示组建错误w10(Windows10系统中常见的组件错误及其修复方法)
- 电脑键盘打字中的输入错误(探究电脑键盘打字中常见的输入错误及其解决方法)
- 如何解决电脑无限密码错误问题(有效方法帮助您摆脱无限密码错误的困扰)
- 硬盘误格式化恢复文件的方法(教你如何从误格式化的硬盘中恢复丢失的文件)
- 虚拟机U深度装机教程(让您轻松掌握虚拟机U的安装与使用技巧)
- 大白菜重装电脑系统教程(轻松学会重装电脑系统,大白菜带你玩转电脑维护)
- 解决Mac无法创建电脑账户密码错误问题的方法(遇到密码错误时如何处理)
- 电脑Office显示账号错误解决办法(解决电脑Office显示账号错误的有效方法)
- 电脑驱动程序错误的原因及解决方法(深入探究电脑驱动程序错误背后的问题与解决方案)
- 使用MacU盘启动安装Windows系统教程(将Windows系统安装到Mac设备上的详细步骤)
- 电脑开机登陆错误账户的处理方法(解决登录错误账户问题的实用技巧)
- 电脑关机显示错误,应对方法大揭秘!(解决电脑关机显示错误的实用技巧,让你轻松摆脱烦恼)
- 深入了解MHDD(掌握MHDD的使用方法,了解硬盘故障诊断与修复技巧)
- 窗口7使用教程-让你轻松掌握操作技巧(掌握窗口7的操作技巧,提升工作效率与体验)
- 火炬之光2必出装备分享(探索装备神秘之旅,拥有无敌战力的关键)
