教你如何在惠普Win7电脑上开启VT功能(简单易懂的VT开启教程,助你提升电脑性能)
VT(VirtualizationTechnology)是一项虚拟化技术,可以提升电脑的性能和兼容性。然而,在某些惠普Win7电脑上,默认情况下并未开启VT功能,因此需要我们手动设置。本文将为大家详细介绍如何在惠普Win7电脑上开启VT功能,以提升电脑的运行速度和效率。
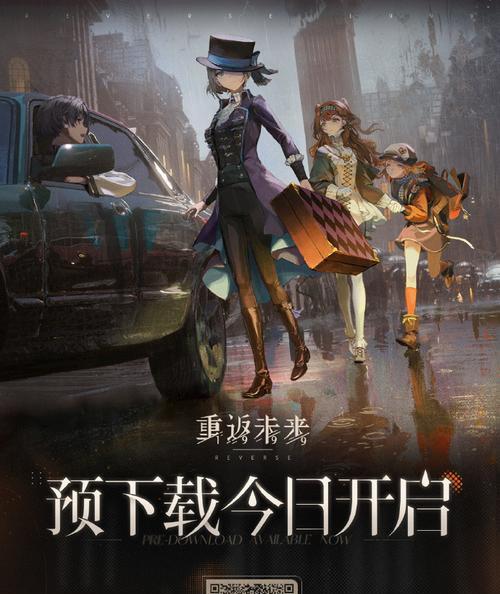
文章目录:
1.了解VT功能及其作用

VT功能是一项虚拟化技术,它可以实现在同一台计算机上同时运行多个操作系统或应用程序,并且能够将它们相互隔离。这对于开发人员、系统管理员和虚拟化爱好者来说非常有用。
2.确认电脑硬件支持VT功能
我们需要确认自己的惠普Win7电脑是否支持VT功能。可以通过BIOS设置或者Intel官方网站查询来获取这个信息。
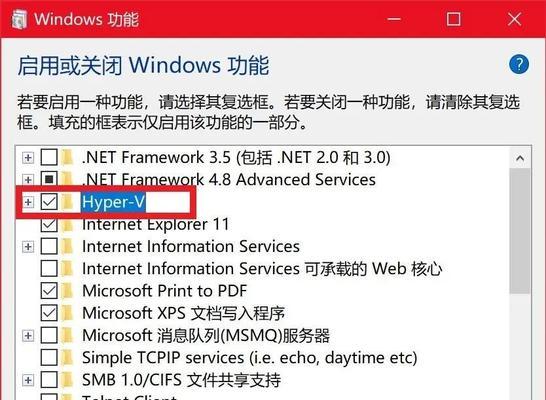
3.进入BIOS设置界面
为了开启VT功能,我们需要进入电脑的BIOS设置界面。重启电脑并在开机过程中按下指定键进入BIOS设置界面。
4.寻找虚拟化选项
在BIOS设置界面中,我们需要找到虚拟化选项,通常可以在“安全性”或“高级设置”等标签下找到。
5.开启VT功能
定位到虚拟化选项后,我们需要将其设置为“启用”状态。具体的操作方式可能因不同的电脑型号而有所不同,但通常可以通过上下方向键和回车键来进行选择和确认。
6.保存设置并退出BIOS
完成设置后,记得保存更改并退出BIOS设置界面。这样,电脑才能识别和启用VT功能。
7.重启电脑
为了使VT功能生效,我们需要重新启动惠普Win7电脑。
8.检查VT功能是否成功开启
重新启动后,我们可以通过一些软件或命令来检查VT功能是否成功开启。比如可以使用Intel的ProcessorIdentificationUtility工具来进行验证。
9.常见问题及解决方法(一):VT功能未显示在BIOS中
有时候,我们可能无法在BIOS设置界面中找到虚拟化选项,这可能是因为BIOS版本较旧或电脑型号不支持。这种情况下,可以尝试升级BIOS或者联系惠普客服获取更多帮助。
10.常见问题及解决方法(二):VT功能无法正常启用
有些情况下,即使我们找到了虚拟化选项并进行了设置,VT功能仍然无法正常启用。这可能是因为电脑硬件不兼容或者其他软件设置的影响。可以尝试更新驱动程序、关闭安全软件等方法来解决问题。
11.VT功能的优势和应用
开启了VT功能后,我们可以享受到更流畅的虚拟机体验,提高软件开发和测试的效率,甚至可以在同一台电脑上运行多个操作系统进行学习或实验。
12.开启VT功能的注意事项
在开启VT功能之前,我们需要备份重要数据,以免操作过程中丢失。由于开启VT功能会增加电脑的功耗和发热量,建议在使用完毕后再次关闭以节省能源。
13.VT功能的其他设置和优化
除了简单开启VT功能外,还可以根据实际需求进行一些其他设置和优化,比如设置虚拟机性能参数、调整电源管理策略等。
14.VT功能的未来发展趋势
虚拟化技术的发展趋势将会越来越重视安全性、性能和效率。VT功能作为其中的重要一环,将会在未来发挥更大的作用。
15.
通过本文所介绍的步骤,我们可以轻松地在惠普Win7电脑上开启VT功能,提升电脑的性能和兼容性。希望这篇文章能对大家有所帮助,享受到更好的计算机使用体验。
- 240固态硬盘分区教程(了解如何合理分区和优化你的240固态硬盘)
- 台式电脑自动获取IP地址错误的原因及解决方法(解决台式电脑自动获取IP地址错误的有效方法)
- 轻松掌握U深度换系统教程(一步步教你实现系统深度定制)
- 电脑硬盘错误的原因及解决方法(避免硬盘错误的关键措施)
- 目前性价比最高的笔记本电脑推荐(优质配置、合理价格、性能卓越,选择最适合您的笔记本电脑)
- 华硕UEFI启动装系统教程(详细图解安装教程,让你轻松搞定)
- 电脑系统安装后出现错误怎么办?(解决方法及注意事项)
- 解决电脑更新iPhone系统中途错误的方法(避免系统更新失败,让iPhone保持最新状态)
- 挖掘矿石镇贤者的技巧(如何从矿石镇中发现隐藏的贤者)
- Win7系统装机教学教程(Win7系统安装详细步骤及注意事项,助你成为电脑装机高手)
- 手机QQ密码错误频繁怎么办?(解决方法大揭秘,轻松应对手机QQ密码错误问题!)
- U盘和固态硬盘安装系统教程(使用U盘和固态硬盘安装操作系统的步骤和要点)
- 如何解决电脑开机跳过错误(解决电脑开机自动跳过错误的实用方法)
- 解决苹果内存不足的技巧(提高苹果设备内存空间的方法及实用技巧)
- 电脑装系统中常见错误及解决方法(遇见电脑装系统错误怎么办?解决方法一网打尽!)
- 电脑解析错误的原因与解决方法(探索电脑解析错误的根源,助您快速解决问题)
