利用U盘装载驱动教程(简便有效的安装驱动方法,教你解决设备问题)
在使用电脑或其他设备时,我们经常会遇到设备无法正常工作的问题,往往是由于缺少或损坏了驱动程序所导致。而通过U盘装载驱动则是一种简单而有效的解决方法。本文将为大家介绍如何利用U盘来安装驱动程序,帮助你快速解决设备问题。
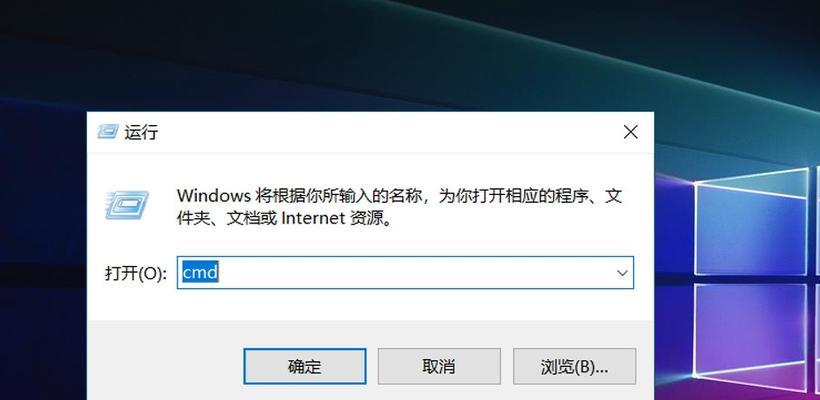
一、准备工作:选择合适的U盘
二、查找正确的驱动程序
三、下载并保存驱动程序到U盘中
四、确认设备故障并连接U盘
五、打开设备管理器并找到待安装的设备
六、右键点击设备,选择“更新驱动程序”
七、选择“手动安装驱动程序”
八、选择“浏览计算机以查找驱动程序”
九、选择U盘作为驱动程序的来源
十、搜索并选择正确的驱动程序文件
十一、点击“下一步”开始安装驱动程序
十二、等待安装完成并重启设备
十三、检查设备是否正常工作
十四、备份U盘中的驱动程序文件
十五、注意事项及常见问题解答
1.准备工作:选择合适的U盘
在安装驱动程序之前,我们首先需要选择一款合适的U盘。建议选择容量较大、速度较快、质量可靠的U盘,以确保驱动程序能够顺利地从U盘中加载。
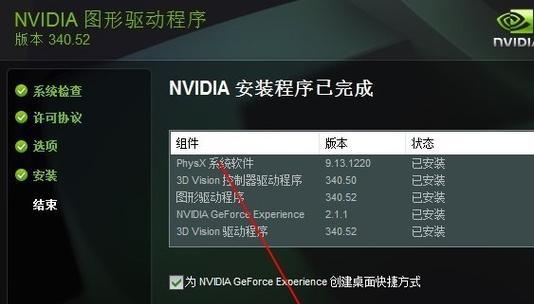
2.查找正确的驱动程序
在安装驱动程序之前,我们需要确定所需驱动程序的具体型号和版本。可以通过设备说明书、设备制造商网站或第三方驱动程序下载网站来查找所需驱动程序。
3.下载并保存驱动程序到U盘中
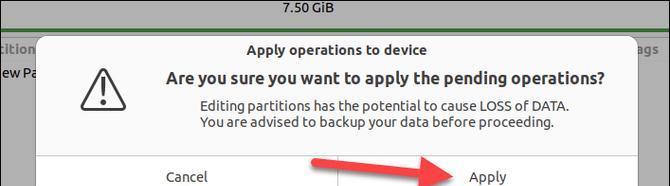
在确定了正确的驱动程序之后,我们需要将其下载并保存到U盘中。确保将驱动程序保存到U盘的根目录下,而不是任意一个文件夹中,以便于后续的查找和安装。
4.确认设备故障并连接U盘
在进行驱动程序安装之前,我们需要先确认设备存在故障,并将U盘连接到电脑或设备上。确保U盘与电脑或设备的连接稳固,避免在安装过程中出现意外断开。
5.打开设备管理器并找到待安装的设备
在开始安装驱动程序之前,我们需要打开设备管理器,以便找到待安装驱动程序的设备。可以通过在Windows系统中搜索“设备管理器”并打开,或者在控制面板中找到“设备管理器”。
6.右键点击设备,选择“更新驱动程序”
在设备管理器中找到待安装驱动程序的设备后,我们需要右键点击该设备,并选择“更新驱动程序”,以进入驱动程序安装向导。
7.选择“手动安装驱动程序”
在驱动程序安装向导中,我们需要选择“手动安装驱动程序”,以便手动指定驱动程序的来源。
8.选择“浏览计算机以查找驱动程序”
接下来,我们需要选择“浏览计算机以查找驱动程序”,以便从本地文件系统或U盘中寻找正确的驱动程序。
9.选择U盘作为驱动程序的来源
在弹出的浏览对话框中,我们需要选择U盘作为驱动程序的来源。确保U盘已经连接到电脑并被正确识别。
10.搜索并选择正确的驱动程序文件
在浏览对话框中,我们需要搜索并选择正确的驱动程序文件。可以通过文件名、文件类型或其他关键词来筛选和选择合适的驱动程序文件。
11.点击“下一步”开始安装驱动程序
在选择了正确的驱动程序文件后,我们需要点击“下一步”按钮,开始安装驱动程序。系统会自动将选定的驱动程序文件复制到相应的位置,并进行驱动程序的注册和初始化。
12.等待安装完成并重启设备
在安装驱动程序的过程中,我们需要耐心等待直至安装完成。安装时间的长短取决于驱动程序的大小和设备的性能。安装完成后,建议重启设备以确保驱动程序的正常加载。
13.检查设备是否正常工作
在重启设备后,我们需要检查设备是否正常工作。可以通过运行设备的测试程序或进行相应的操作来验证设备的功能是否恢复正常。
14.备份U盘中的驱动程序文件
在成功安装驱动程序之后,我们建议将U盘中的驱动程序文件进行备份。这样,在以后需要重新安装驱动程序或将驱动程序复制到其他设备时,我们可以直接使用备份的文件,节省时间和精力。
15.注意事项及常见问题解答
在使用U盘装载驱动程序时,我们需要注意一些事项,例如确保U盘没有病毒、选择正确的驱动程序版本等。此外,还应了解和解决常见问题,例如驱动程序兼容性、安装失败等。通过遵循正确的操作步骤和处理方法,我们可以更好地解决设备问题,并提高工作效率。
通过利用U盘来装载驱动程序,我们可以简便而有效地解决设备问题。通过本文所介绍的步骤和注意事项,相信大家可以轻松地完成驱动程序的安装工作,并顺利恢复设备的正常功能。希望本文对大家有所帮助!
- 解决电脑错误代码"errfailed"的有效方法(排查和修复电脑错误代码"errfailed"的问题)
- 电脑蓝屏(从电脑蓝屏现象到错误点分析,你需要了解的一切)
- 一键装机软件教程(简单快捷的装机利器,让你告别繁琐步骤)
- 重装系统win7教程(一键恢复dellu盘重装win7系统,零基础也能搞定)
- 电脑错误代码324的解决方法(解决电脑错误代码324的实用技巧与建议)
- 用U盘装电脑系统的详细教程(轻松学会使用U盘进行电脑系统安装)
- 自学PS基础知识的指南(从零开始,轻松掌握Photoshop)
- 电脑打开程序通讯错误的原因与解决方法(探究电脑打开程序时出现通讯错误的常见原因及解决方法)
- 电脑上传照片提示上传错误——解决方法大揭秘(遇到电脑上传照片错误?这些方法帮你解决!)
- 解决电脑上网错误651的方法(错误651的原因及解决方案)
- 轻松重装电脑系统(快速学会利用U盘安装电脑系统,解放您的计算机维护烦恼!)
- 电脑卡片显示镜头错误的解决方法(解决电脑卡片显示镜头错误,让屏幕恢复正常亮度和清晰度)
- 短视频小动画制作的全面流程解析(深入了解短视频小动画制作的步骤与技巧,助你成为短视频创作高手)
- 电脑装系统时遇到CMB错误的解决方法(探索CMB错误的原因及解决方案)
- 电脑蓝屏错误的解决方法(排查电脑蓝屏错误的步骤及技巧)
- 大白菜装机U盘制作教程(制作U盘启动盘,简单快捷安装系统的方法)
