台式电脑安全模式进入及退出教程(轻松学会进入和退出台式电脑的安全模式)
安全模式是电脑故障排查和修复的重要工具,掌握如何进入和退出安全模式对于解决各种问题非常有帮助。本文将为大家介绍以台式电脑为例,详细讲解如何进入和退出安全模式,帮助读者轻松应对电脑故障。
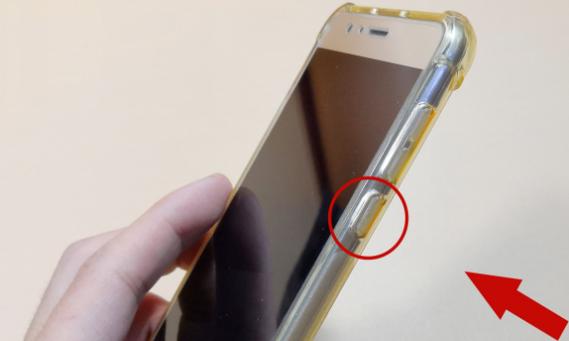
了解安全模式的概念和作用
在这个中,我们将解释什么是安全模式以及它的作用。通过进入安全模式,用户可以在没有加载第三方软件和驱动程序的情况下,诊断和解决电脑故障。
进入安全模式的方法一:使用系统配置工具
这一段将详细介绍使用系统配置工具进入安全模式的步骤。点击开始菜单,并搜索“运行”。接下来,在运行对话框中输入“msconfig”,然后按下回车键。在弹出的系统配置窗口中,选择“引导”选项卡,勾选“安全启动”,并选择“网络”或“最小”选项。点击“应用”和“确定”,系统将会重启进入安全模式。

进入安全模式的方法二:使用F8键
这一段将详细介绍使用F8键进入安全模式的步骤。在计算机开机启动的时候,按下F8键多次,直到出现高级启动选项界面。使用方向键选择“安全模式”或“安全模式(带网络)”,并按下回车键即可进入安全模式。
进入安全模式的方法三:通过设置界面
这一段将详细介绍通过设置界面进入安全模式的步骤。点击开始菜单,并选择“设置”。接下来,点击“更新和安全”,然后选择“恢复”。在恢复窗口中,点击“立即重启”按钮,电脑将会重启进入高级启动界面。在高级启动界面中,选择“疑难解答”,然后点击“高级选项”,再选择“启动设置”,最后点击“重新启动”。在重新启动后,会显示一个选项列表,按下F4键或F5键即可进入相应的安全模式。
了解安全模式下的限制
这一段将解释在安全模式下的一些限制和特点。在安全模式下,系统将只加载最基本的驱动程序和服务,因此某些功能和程序可能无法正常运行。此外,安全模式下无法上网,也无法进行一些常规操作。
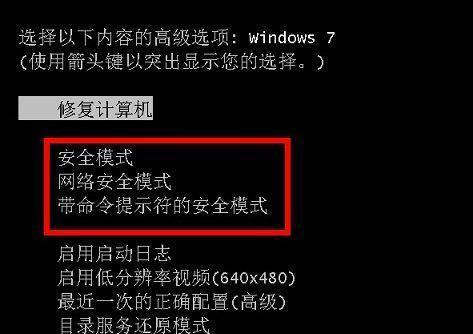
退出安全模式的方法一:重新启动电脑
这一段将详细介绍通过重新启动电脑退出安全模式的步骤。在安全模式下,点击开始菜单,并选择“电源”选项。选择“重新启动”,电脑将会重启并进入正常模式。
退出安全模式的方法二:使用系统配置工具
这一段将详细介绍使用系统配置工具退出安全模式的步骤。按下Win+R键组合打开运行对话框,输入“msconfig”,然后按下回车键。在弹出的系统配置窗口中,选择“引导”选项卡,并取消勾选“安全启动”。点击“应用”和“确定”,系统将会要求重新启动以退出安全模式。
退出安全模式的方法三:使用命令行
这一段将详细介绍使用命令行退出安全模式的步骤。按下Win+R键组合打开运行对话框,输入“cmd”,然后按下回车键。在命令行界面中,输入“bcdedit/deletevalue{current}safeboot”,然后按下回车键。关闭命令行窗口并重新启动电脑即可退出安全模式。
退出安全模式的方法四:使用高级启动选项界面
这一段将详细介绍使用高级启动选项界面退出安全模式的步骤。在计算机开机启动的时候,按下F8键多次,直到出现高级启动选项界面。选择“正常启动”,并按下回车键即可退出安全模式。
掌握应用场景:何时进入和退出安全模式
这一段将介绍何时应该进入和退出安全模式。当电脑出现无法进入系统、崩溃或频繁重启等问题时,可以进入安全模式进行故障排查和修复。而当问题解决后,可以通过以上方法退出安全模式,重新进入正常模式。
常见问题与解决
这一段将列举一些读者可能遇到的问题,并给出相应的解决方案,帮助读者更好地理解和使用安全模式。
注意事项与技巧
这一段将提供一些使用安全模式时需要注意的事项和技巧,如备份重要数据、关闭防火墙等,以确保使用安全模式期间的安全和顺利。
通过实例学习:故障排查案例分析
这一段将通过一个具体的故障排查案例,详细介绍如何使用安全模式进行故障排查和解决问题的步骤。
扩展知识:其他操作系统的安全模式进入方法
这一段将简要介绍其他操作系统(如Windows10、MacOS等)中进入安全模式的方法,帮助读者更好地应对不同的操作系统问题。
灵活运用安全模式,解决电脑故障
在本文中,我们详细介绍了以台式电脑为例的安全模式进入和退出方法,并给出了一些注意事项和技巧。通过灵活运用安全模式,我们可以轻松应对各种电脑故障,提高故障排查和修复的效率。希望本文能帮助读者更好地掌握台式电脑的安全模式使用方法,解决各种问题。
- 电脑摇头灯Y轴hall错误的原因和解决方法(探索电脑摇头灯出现Y轴hall错误的根源,提供有效解决方法)
- 电脑开机显示内部诊断错误的解决办法(探索故障原因,解决内部诊断错误的关键)
- 以惠普台式电脑安装系统安装Win7系统教程(详细步骤及注意事项,成功安装Win7系统)
- 电脑错误代码的检测方法及应用(探索电脑错误代码的解决方案,提高系统稳定性)
- Win7系统清理C盘空间的方法(轻松释放C盘空间,优化系统性能)
- 电脑文件加密码错误的原因及解决方法(解密密码错误的电脑文件可能会导致的问题及其解决办法)
- 三星笔记本电脑U盘装系统教程(简单易行的系统安装步骤,让你轻松搞定)
- 如何正确分盘笔记本电脑硬盘(轻松掌握硬盘分盘技巧,提升存储空间利用率)
- 制作新电脑启动U盘装系统的完整教程(详细步骤教你轻松搞定,新电脑装系统不再烦恼)
- 电脑出现PCIe错误,故障排查与修复方法详解(解析PCIe错误,轻松解决电脑故障)
- 电脑开机蓝屏Windows错误恢复指南(解决电脑开机蓝屏问题的有效方法)
- 电脑安装拼多多系统错误的解决方法(解决电脑安装拼多多系统出现的常见错误)
- 电脑系统错误的AE病毒问题(解决AE电脑系统错误的有效方法)
- 电脑引导错误的修复方法(解决电脑引导错误的有效步骤)
- 如何使用电脑修改iPad密码错误(解决忘记或输入错误的iPad密码的方法)
- 解决电脑PIN密码正确显示错误的方法(保护您的电脑安全,正确处理PIN密码错误显示问题)
