以U盘启动安装Linux系统教程(手把手教你使用U盘安装Linux操作系统)
随着技术的发展,越来越多的用户选择使用Linux操作系统。然而,对于新手来说,安装Linux系统可能会有一些困惑。本文将详细介绍如何使用U盘启动安装Linux系统,帮助读者轻松完成整个过程。
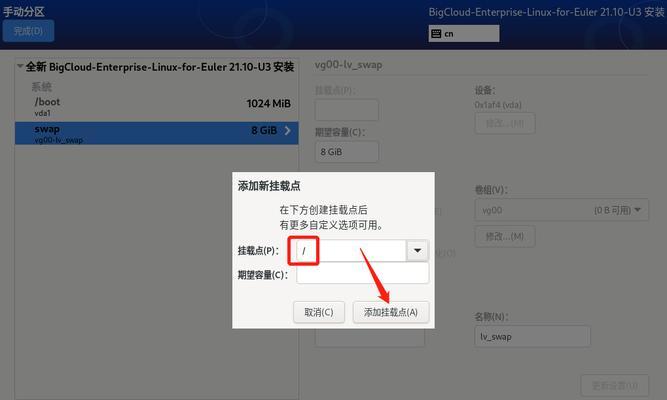
准备工作
1.检查U盘是否可用
在开始之前,首先要确保你的U盘是可用的,没有损坏或者写保护。插入U盘后,打开文件管理器,查看U盘是否被正确识别。
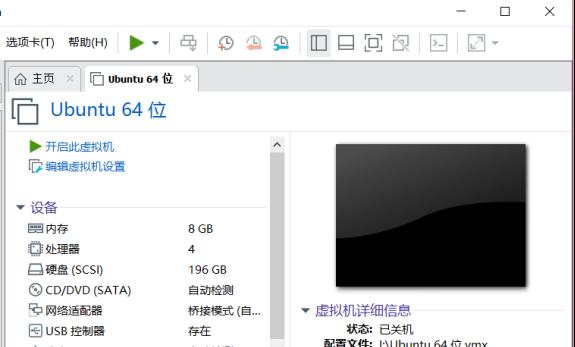
2.下载Linux系统镜像文件
从官方网站下载适合你的电脑型号和需求的Linux系统镜像文件。常见的Linux发行版如Ubuntu、Fedora、Debian等都提供了镜像文件的下载。
3.准备一个可用的计算机
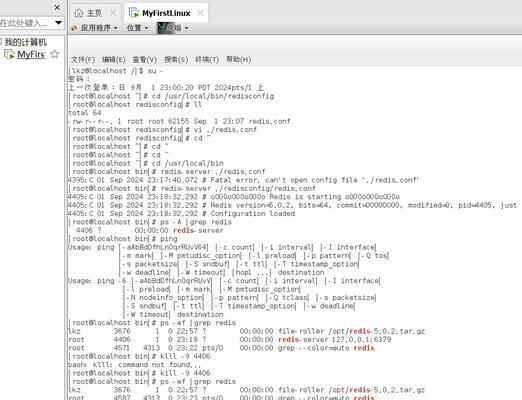
确保你有一台可用的计算机,并且可以通过U盘启动。如果你的计算机已经安装了其他操作系统,你可能需要调整启动顺序或者进入BIOS设置。
制作启动U盘
4.格式化U盘
打开磁盘工具或者U盘格式化工具,选择你的U盘进行格式化。选择FAT32格式,并确保勾选了“快速格式化”选项。
5.使用Rufus制作启动U盘
下载并安装Rufus,打开软件后,选择刚刚格式化的U盘作为目标设备。在“引导选择”中,选择“分区方式”为“MBR”,“文件系统”为“FAT32”。点击“开始”按钮,等待制作完成。
6.使用Etcher制作启动U盘
下载并安装Etcher,打开软件后,点击“选择镜像”,选择你下载的Linux系统镜像文件。然后选择刚刚格式化的U盘作为目标设备,点击“Flash!”按钮,等待制作完成。
设置计算机启动顺序
7.进入BIOS设置
重启你的计算机,按下相应的按键(通常是F2、F12或者Del键)进入BIOS设置界面。
8.调整启动顺序
在BIOS设置界面中,找到“启动顺序”或者类似的选项。将U盘选项移动到首位,并保存设置。
安装Linux系统
9.插入U盘
将制作好的启动U盘插入你的计算机,并重新启动。
10.选择启动设备
在计算机重新启动的过程中,按下相应的按键(通常是F2、F12或者Esc键)进入启动选项界面。选择U盘作为启动设备。
11.进入Linux安装界面
等待一会儿,你将会进入Linux的安装界面。根据提示选择你想要的语言、时区和键盘布局。
12.分区设置
在分区设置界面,你可以选择自动分区或者手动分区。对于新手来说,建议选择自动分区以免出现错误。
13.安装系统
根据提示完成剩余的设置,如用户名、密码等。点击“安装”按钮,开始安装Linux系统。
14.等待安装完成
安装过程可能需要一些时间,请耐心等待。一旦安装完成,你将会看到安装成功的提示。
15.重启计算机
点击“重启”按钮,拔掉U盘,并重新启动你的计算机。此时你已经成功安装了Linux操作系统。
通过本文的介绍,相信读者已经掌握了使用U盘启动安装Linux系统的方法。不同的Linux发行版可能有些许差异,但整体步骤是相似的。希望本文对大家在安装Linux系统时能提供帮助,让你轻松进入Linux的世界!
- 以大白菜装系统教程ISO,一步步轻松搞定(使用大白菜工具制作和安装系统ISO,让你的电脑焕发新生)
- 解决华为电脑iTunes安装错误的方法(华为电脑iTunes安装错误及解决方案)
- 电脑微信缓存解析错误(探究电脑微信缓存解析错误的来源,提供解决方案)
- 用大白菜制作U盘系统的教程(将大白菜变身为可移动的U盘系统,解锁全新体验!)
- 如何解决电脑开机硬盘顺序错误的问题(简单操作轻松调整硬盘启动顺序)
- 解决Lutube安装问题的方法(探索Lutube安装失败的原因和解决方案)
- 华硕主机系统安装教程(华硕主机安装系统详细步骤及注意事项,让您省心又省时)
- 如何设置U盘播放顺序?(教程及关键步骤)
- 电脑显示程序错误解决方案(解决转账电脑显示程序错误的有效方法)
- Win10主题一键安装教程(简单操作让你的Win10桌面焕然一新)
- 网络错误(探索网络错误对电脑下载的影响及解决之道)
- 轻松学会给新机戴尔笔记本装系统(一步步教你如何为新机戴尔笔记本安装操作系统)
- 电脑分区安装教程(详细指导你如何在电脑上进行分区安装)
- 联想新电脑提示脚本错误——如何解决和预防(探索联想新电脑的常见脚本错误和解决方案)
- 宏基笔记本系统还原教程(一步步教您如何进行系统还原,快速解决电脑问题)
- 解决台式电脑蓝牙驱动程序错误的有效方法(应对台式电脑蓝牙驱动程序错误,让无线连接更顺畅)
