使用U盘安装苹果电脑Win7系统教程(一步步教你在苹果电脑上安装Windows7系统)
现如今,苹果电脑已成为许多人喜爱的选择,但有时候我们仍然需要使用一些只能在Windows系统下运行的软件。本文将详细介绍如何使用U盘在苹果电脑上安装Windows7系统,以满足用户对不同系统的需求。
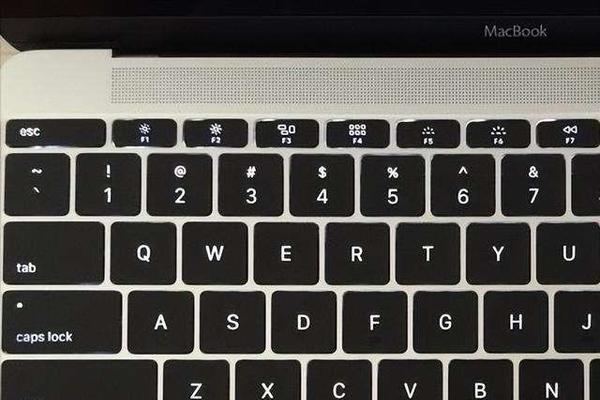
检查系统要求和准备工作
1.确认你的苹果电脑型号以及系统版本是否支持安装Windows7系统。
2.准备一台空闲的U盘,并备份其中的所有数据。
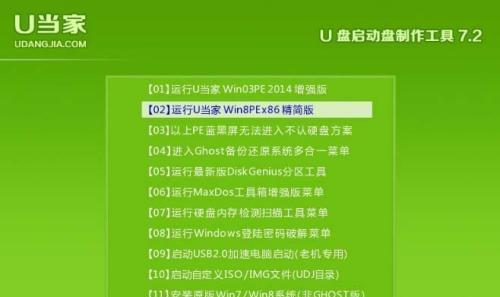
下载Windows7镜像文件和BootCamp助理
1.在苹果官网下载适用于你的苹果电脑型号的BootCamp助理。
2.下载Windows7镜像文件。
创建BootCamp助理引导U盘
1.插入U盘,打开BootCamp助理并按照提示进行操作。

2.等待BootCamp助理完成引导U盘的创建过程。
分区和格式化硬盘
1.打开BootCamp助理,选择“分区硬盘”选项。
2.根据自己的需求,设置Windows系统所需的分区大小。
3.选择“格式化Windows分区为NTFS文件系统”。
开始安装Windows7系统
1.重启苹果电脑,并按住Option键选择从BootCamp助理引导U盘启动。
2.在Windows7安装界面,选择合适的语言和区域设置,点击“下一步”继续。
3.点击“安装现在”开始安装Windows7系统。
完成Windows7系统安装
1.在安装过程中,根据提示设置用户名、密码等信息。
2.安装完成后,苹果电脑会自动重启进入Windows7系统。
3.在Windows7系统中,根据需要安装驱动程序和软件。
安装BootCamp驱动程序
1.打开BootCamp助理,选择“安装或修复Windows支持软件”。
2.根据提示完成驱动程序的安装。
配置双系统启动
1.在Windows7系统中,打开BootCamp助理。
2.选择“设置或移除启动磁盘”选项,并将MacOSX设置为默认启动系统。
更新和优化Windows7系统
1.打开Windows7系统,连接到网络并更新系统。
2.安装常用软件和杀毒软件,保证系统的安全性。
备份和恢复
1.定期备份Windows7系统中的重要文件和数据。
2.如有需要,可通过恢复分区重新安装Windows7系统。
常见问题解决
1.如果安装过程中出现错误或失败,可以尝试重新创建引导U盘并重新安装系统。
2.在使用Windows7系统时,如遇到兼容性问题,可通过更新驱动程序或软件解决。
注意事项和建议
1.在进行安装操作前,务必备份好重要文件和数据,以防意外情况发生。
2.在安装和使用Windows7系统时,遵循相关法律法规,使用正版软件。
优化系统性能
1.关闭不必要的启动项和服务,提升系统性能。
2.定期清理垃圾文件,优化磁盘空间的使用。
更新和维护系统
1.及时更新Windows7系统的补丁和驱动程序,修复漏洞。
2.定期进行杀毒和防护软件的扫描,保护系统的安全。
通过本文的步骤,我们可以轻松地在苹果电脑上安装Windows7系统,并且根据自己的需求进行设置和优化。希望本文对于需要在苹果电脑上运行Windows系统的用户有所帮助。
- 解决电脑显示WLAN密码错误的问题(如何正确处理电脑连接无线网络时出现密码错误的情况)
- 解决电脑显示w32time错误的方法(修复时间同步问题,避免w32time错误影响电脑正常使用)
- 电脑PE使用教程(电脑PE的简介及使用步骤详解)
- 电脑注册QQ验证码错误的解决方法(解读电脑注册QQ时出现验证码错误的原因及解决方案)
- 电脑登录遇到网络错误的解决方法(解决电脑登录时出现网络错误的有效途径)
- 如何修复以量产网的常见问题(解决以量产网故障的有效方法)
- 电脑游戏中的渲染深度错误及解决方法(遭遇渲染深度错误?这些解决方法帮你搞定!)
- 电脑开机显示错误的解决方法(常见的电脑开机错误及其应对措施)
- 小红书电脑端网络错误的解决方法(网络错误频繁出现该如何应对?)
- 电脑显示恢复错误解决方法(详解电脑显示恢复错误的原因和解决方案)
- 电脑DMA寄存器错误的原因及解决方法(揭秘DMA寄存器错误的根源,为你提供解决方案)
- 解密电脑密码错误却没错的困惑(揭开密码验证陷阱的真相,误解即将瓦解)
- PE硬盘坏道修复教程(使用PE系统修复硬盘坏道,轻松解决存储问题)
- 电脑启动数据恢复错误的解决方案(探索电脑启动数据恢复错误的原因及解决办法)
- 电脑经常显示服务器错误,如何解决?(排查故障、修复错误,让电脑运行稳定)
- 电脑Word页脚显示错误的原因及解决方法(解决电脑Word页脚显示错误的有效措施)
