如何设置截屏手势——简易指南(轻松掌握截屏手势的设置技巧)
在日常使用手机或电脑时,截屏是一项常见且必要的操作。而设置截屏手势可以进一步简化这一过程,提高操作效率。本文将详细介绍如何设置截屏手势,并帮助您轻松掌握这项技巧。
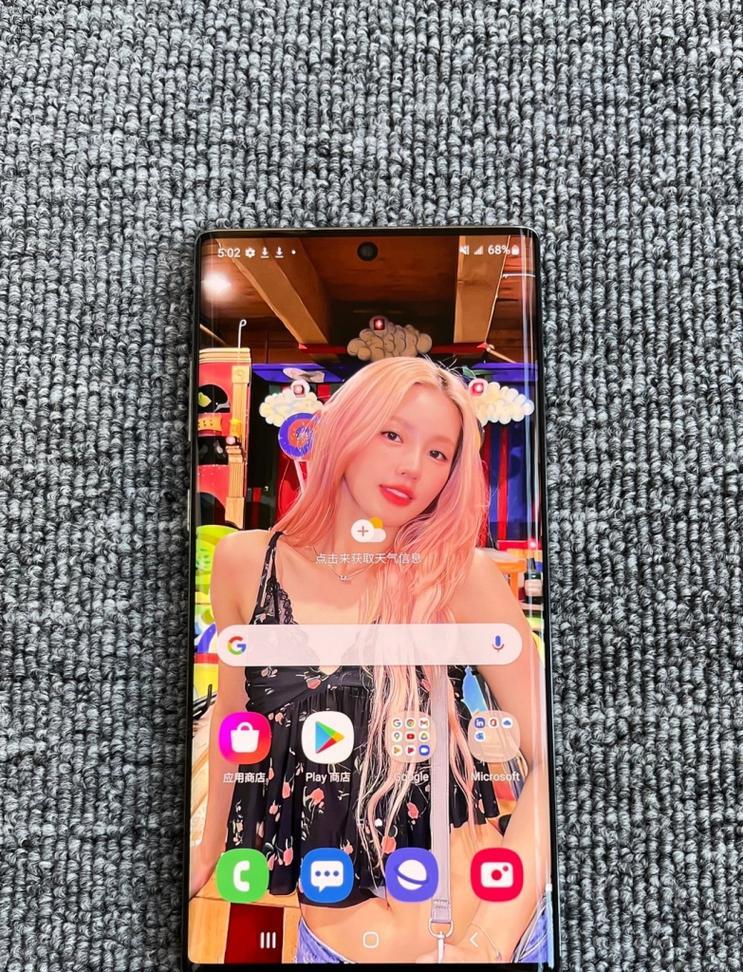
打开设置菜单
1.打开手机或电脑的主界面,找到“设置”图标并点击进入。
2.在设置菜单中,您可以看到不同的选项和功能。
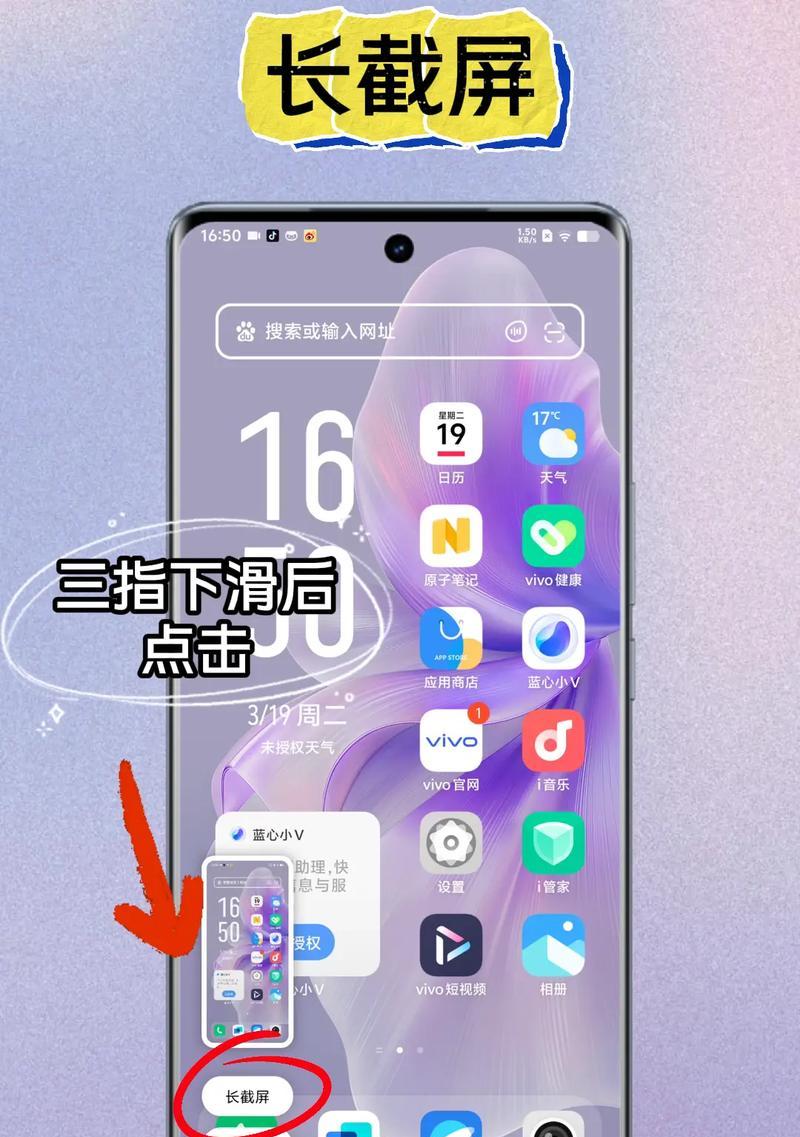
选择“手势”选项
1.在设置菜单中,向下滚动页面,找到并点击“手势”选项。
2.进入手势设置页面后,您可以看到不同的手势选项。
找到“截屏手势”选项
1.在手势设置页面中,向下滚动页面,找到“截屏手势”选项。
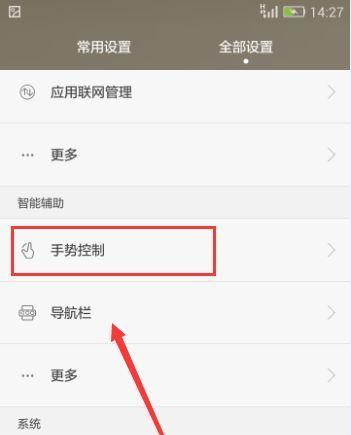
2.点击“截屏手势”选项后,您将进入截屏手势设置页面。
启用截屏手势功能
1.在截屏手势设置页面中,找到“启用截屏手势”选项。
2.将“启用截屏手势”选项从关闭状态切换为打开状态。
选择截屏手势类型
1.在截屏手势设置页面中,您可以选择不同的截屏手势类型。
2.常见的截屏手势类型包括滑动、双击等。
滑动手势设置
1.在截屏手势设置页面中,找到“滑动”手势选项并点击。
2.在滑动手势设置页面中,您可以定义滑动的方向和距离。
双击手势设置
1.在截屏手势设置页面中,找到“双击”手势选项并点击。
2.在双击手势设置页面中,您可以定义双击的位置和频率。
其他手势设置
1.在截屏手势设置页面中,您还可以找到其他类型的手势选项。
2.这些手势选项可以根据个人需求进行设置,如长按、三指触摸等。
保存并应用设置
1.在设置完所需的截屏手势后,点击右上角的“保存”按钮。
2.系统将保存您的设置,并立即应用于手机或电脑。
测试截屏手势
1.设置完成后,您可以进行截屏手势的测试。
2.根据您所设置的手势类型和手势动作,尝试进行截屏操作。
修改截屏手势设置
1.如果您对所设置的截屏手势不满意,可以随时进行修改。
2.返回到截屏手势设置页面,对相应的手势选项进行调整。
禁用截屏手势
1.如果您不再需要使用截屏手势,可以随时禁用该功能。
2.返回到截屏手势设置页面,将“启用截屏手势”选项关闭。
注意事项
1.使用截屏手势时,请注意不要在不需要截屏的场景下触发手势。
2.避免将截屏手势设置为与其他常用手势重叠,以免造成误操作。
截屏手势的应用场景
1.截屏手势可以在需要快速截取屏幕内容的时候提高效率。
2.应用场景包括截取网页、保存聊天记录等。
通过本文的介绍,您已经了解了如何设置截屏手势。通过简单的操作,您可以轻松掌握这一技巧,并在日常使用中提高效率。希望本文对您有所帮助!
- 新版BIOS装系统教程(轻松掌握新版BIOS装系统的技巧与步骤)
- 解决电脑提示打印纸张错误的方法(纸张错误解决方案及技巧)
- 如何判断硬盘的磁头是否损坏?(掌握关键指标,轻松识别硬盘磁头问题)
- 使用U盘PE安装原版WinXP系统教程(一步步教你如何使用U盘PE安装原版WinXP系统)
- 解决电脑显示错误1067的方法
- 电脑盘符更改参数错误解决方法(解决电脑盘符更改参数错误的实用技巧)
- 电脑网络连接错误代码651的解决方法(探究电脑网络连接错误代码651的原因及解决办法)
- 电脑密码错误如何更改(解决三次密码错误的问题)
- 电脑总是引导错误,如何解决?(故障诊断与解决的有效方法)
- 2023年值得购买的笔记本电脑推荐(揭秘最新笔记本电脑趋势,为你选购指南提供参考)
- 电脑改名引发网络性错误的解决方法(遇到网络性错误时如何正确地为电脑改名)
- 以兄弟7080d粉盒清零更换墨盒,让打印更高效(助你轻松解决墨盒问题,提升打印质量)
- 使用IBM服务器通过U盘安装系统的教程(简单易懂的IBM服务器安装系统教程)
- 火影系统安装教程(以火影系统为例,教你如何快速搭建自己的私人云平台)
- 手机分辨率的选择对用户体验的重要性(找到最佳分辨率,提升视觉享受与功能体验)
- 使用UEFIBIOS设置U盘启动的教程(教你如何在UEFIBIOS中设置U盘启动和安装操作系统)
