电脑空白硬盘分区教程(从零开始学习如何对电脑空白硬盘进行分区,轻松管理存储空间)
现在的电脑操作系统都支持对硬盘进行分区,这使得我们能更好地管理存储空间并提高数据存储的安全性。然而,对于初学者来说,如何对电脑空白硬盘进行分区可能会感到有些困惑。本教程将向您详细介绍如何进行分区操作,让您能够灵活地利用电脑硬盘的存储空间。
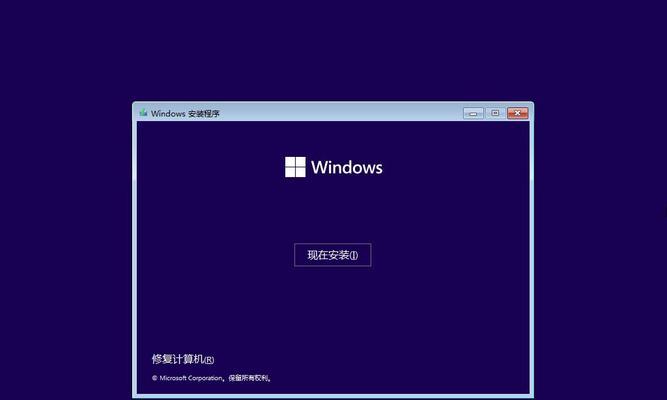
为什么需要对空白硬盘进行分区
分区是将一个大硬盘分割成多个逻辑驱动器的过程,它可以帮助我们更好地管理存储空间,并提高数据的安全性和性能。通过对空白硬盘进行分区,我们可以根据需要创建多个独立的区域来存储不同类型的文件和数据。
了解常见的分区类型
在进行硬盘分区之前,我们需要了解一些常见的分区类型。主要有主分区、扩展分区和逻辑分区。主分区是我们直接访问的独立驱动器,而扩展分区则可以包含多个逻辑分区。
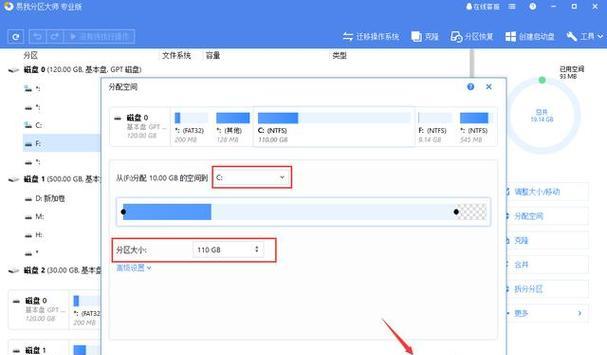
选择合适的分区工具
在对空白硬盘进行分区之前,我们需要选择合适的分区工具。常见的分区工具包括Windows自带的磁盘管理工具、第三方工具如MiniToolPartitionWizard等。根据个人需求和操作系统的兼容性选择适合自己的工具。
备份数据
在进行硬盘分区之前,我们强烈建议备份重要的数据。由于分区操作可能导致数据丢失,所以在开始之前,请务必备份您的文件和资料。
了解分区的基本步骤
在开始分区之前,我们需要了解一些基本的步骤。我们需要选择要分区的硬盘,并决定要创建多少个分区。我们需要确定每个分区的大小和文件系统类型。
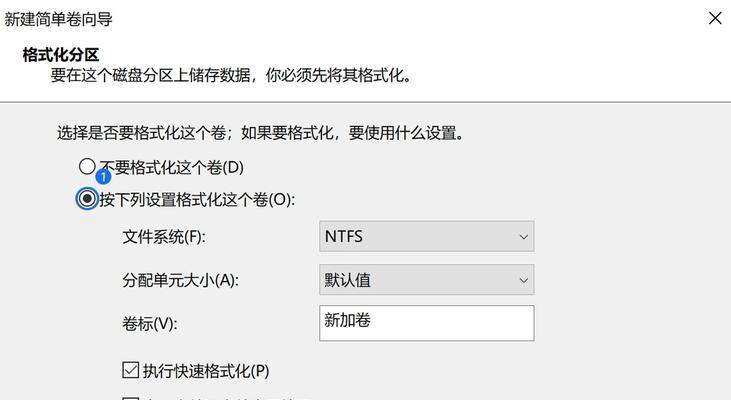
创建主分区
我们将学习如何创建主分区。选择空白硬盘,并右键单击选择“新建简单卷”。在向导中,您可以选择分区的大小、文件系统以及驱动器号等。
创建扩展分区
如果您需要创建多个逻辑分区,那么您需要首先创建一个扩展分区。选择空白硬盘,并右键单击选择“新建扩展卷”。按照向导的指示创建扩展分区。
创建逻辑分区
一旦扩展分区创建成功,您可以在其中创建多个逻辑分区。选择扩展分区,并右键单击选择“新建简单卷”。按照向导的指示为每个逻辑分区设置大小和文件系统。
格式化分区
在完成分区创建后,我们需要对每个分区进行格式化。右键单击分区并选择“格式化”。选择文件系统和其他相关选项,并等待格式化完成。
分配驱动器号
在格式化完成后,我们可以为每个分区分配一个驱动器号。右键单击分区并选择“更改驱动器号和路径”。在弹出的窗口中选择一个可用的驱动器号。
设置分区标签
为了更好地管理各个分区,我们可以给每个分区设置一个易于识别的标签。右键单击分区并选择“属性”,在标签栏中输入您希望显示的标签。
调整分区大小
如果您对已有的分区大小不满意,可以通过一些专业的工具对其进行调整。但是请注意,调整分区大小可能会导致数据丢失,所以务必提前备份数据。
删除分区
如果您想删除一个分区,可以选择该分区并右键单击,然后选择“删除卷”。请注意,删除分区将导致分区中的所有数据被删除,请谨慎操作。
重建引导记录
在对硬盘进行分区操作后,有时候我们需要重新构建引导记录以确保系统能正常启动。这可以通过Windows自带的引导修复工具或者第三方工具来完成。
通过本教程,我们学习了如何对空白硬盘进行分区操作。我们了解了分区的重要性、常见的分区类型、选择合适的分区工具以及分区的基本步骤。同时,我们还学习了如何备份数据、创建主分区、扩展分区和逻辑分区,以及格式化、分配驱动器号、设置分区标签等相关操作。希望这篇教程能够帮助您更好地管理电脑硬盘的存储空间。
- 使用U卫士U盘装系统设置U盘启动教程(轻松搭建自己的系统启动工具)
- 4G网速最快的APN接入点设置(如何设置手机APN接入点以获得最快的4G网速)
- 微星安装系统教程(轻松安装系统,享受高效电脑体验)
- 如何解决电脑密码提示错误问题?(探索密码提示错误的原因和解决方法)
- 电脑硬盘错误的原因与解决方法(深入解析电脑硬盘错误以及常见解决方案)
- 解决电脑在线检测预约系统错误的关键技巧(提高系统稳定性和用户体验的关键要素)
- 电脑重装系统教程——轻松搞定(详细步骤及时间要求,让电脑焕然一新)
- 归还电脑时设置错误的密码如何处理?(遇到密码设置错误的电脑归还怎么办?)
- 解决电脑显示WPS打开错误的方法(遇到WPS打开错误时的应对策略)
- ThinkPadE531清灰教程(掌握ThinkPadE531清灰技巧,让笔记本保持高效运行)
- 解决无法开机的Win7系统安装教程(一步步教你重新安装Win7系统解决开机问题)
- 电脑恢复D盘后重启错误的解决方法(一键恢复后系统无法正常启动,如何解决?)
- 解决电脑开机弹出QQ错误的方法(排除QQ错误强化电脑启动)
- 电脑声音设备错误的解决方法(快速排查和修复电脑声音设备故障的技巧)
- CommonEnglishErrorsinComputerFiles(AvoidingMistakesinComputerFileManagement)
- 手提电脑开机错误0210的原因及解决方法(解决手提电脑开机错误0210的有效措施)
