ThinkPad如何设置启动顺序?(详细教程帮助您轻松设置ThinkPad的启动顺序)
ThinkPad是一款备受欢迎的笔记本电脑品牌,它的出色性能和稳定性备受用户青睐。在使用ThinkPad的过程中,有时需要设置启动顺序,以确保系统能够正确地引导。本文将详细介绍如何设置ThinkPad的启动顺序,让您更好地掌控自己的电脑。

一、了解启动顺序
在开始设置之前,首先需要了解什么是启动顺序。启动顺序是指电脑在开机时检测并加载操作系统的顺序。通常情况下,电脑首先会检测光驱,然后是硬盘。如果您有其他设备(如USB驱动器)连接到电脑上,它们也可能会被检测到。
二、进入BIOS设置界面
要设置ThinkPad的启动顺序,首先需要进入BIOS设置界面。在开机时按下F1键(可能是其他键,如F2或Delete键)进入BIOS。请注意,在不同型号的ThinkPad上,进入BIOS的方法可能会有所不同,具体请查阅您的产品手册。
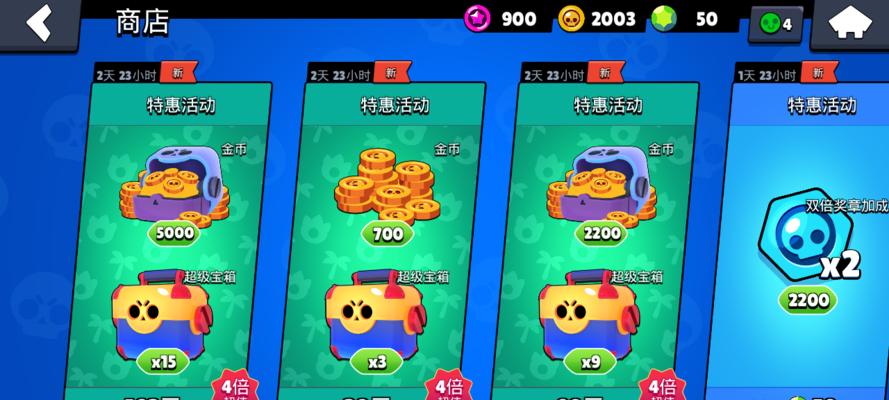
三、导航到启动选项
一旦进入BIOS设置界面,您会看到一系列选项。使用键盘上的方向键,导航到“启动”或类似的选项。此选项可能位于不同的标签页下,具体取决于您的ThinkPad型号。
四、选择启动设备
在启动选项中,您将看到一个列表,列出了可用的启动设备。这些设备可能包括光驱、硬盘、USB设备等等。使用方向键选择您希望作为首选启动设备的选项。
五、调整启动顺序
要调整启动顺序,只需将希望作为首选启动设备的选项移动到列表的顶部。通常,可以使用F5和F6键或者加减号键来移动设备的位置。确保将您最常用的启动设备放在第一位。

六、保存设置
在调整完启动顺序后,按下F10键保存更改并退出BIOS设置界面。您也可以按照屏幕上的提示进行保存。
七、重启电脑
重新启动ThinkPad,并观察电脑开机时的行为。如果设置正确,电脑应该能够从您所选择的启动设备引导。
八、常见问题解答
1.如果我想临时更改启动设备,而不是永久修改启动顺序怎么办?
回到BIOS设置界面,选择临时更改启动设备的选项,并按照屏幕上的提示进行操作。
2.我的ThinkPad无法进入BIOS设置界面怎么办?
尝试按下其他键,如F2或Delete键。如果仍然无法进入BIOS,请查阅您的产品手册或与售后服务联系。
九、注意事项
在调整启动顺序时,请小心操作,以免设置错误导致系统无法引导。如果不确定如何操作,请参考产品手册或咨询专业人士。
十、适用范围
本教程适用于大多数ThinkPad型号,但具体操作步骤可能会有所不同。请参考您的产品手册获取准确的操作指南。
十一、
正确设置ThinkPad的启动顺序是确保系统正常引导的重要步骤。通过进入BIOS设置界面,导航到启动选项,调整启动设备顺序,并保存更改,您可以轻松地完成这个任务。请确保小心操作,并在需要时参考产品手册或咨询专业人士。愿您享受使用ThinkPad的便利和稳定性!
- 电脑系统使用教程(轻松掌握电脑系统操作的技巧与窍门)
- Win7官方纯净版U盘安装教程(从制作U盘启动盘到安装系统,轻松搞定!)
- 探究QQ远程控制建立不起来的原因(解析QQ远程控制无法建立的问题及解决方法)
- 电脑显示错误信息的解决方法(探索电脑错误信息的原因及解决办法)
- 如何通过电脑取消打印机错误提醒(简便操作解决打印机错误问题)
- 宏基win7一键重装系统教程(详细步骤图文教程,让你的电脑恢复如新)
- 探究二手电脑开机错误的原因及解决方法(二手电脑开机错误的常见问题和解决技巧)
- 玩转火箭少女皮肤,打造个性造型(从头到脚尽显时尚魅力,解锁火箭少女独特风格)
- 提高网速的秘籍(通过更改WiFi设置,轻松提升网络速度)
- 电脑开机断电导致开机错误的原因及解决方法(避免电源突然中断,维护电脑正常开机的关键)
- 电脑关机提示系统错误的原因及解决方法(深入探究电脑关机时常见的系统错误,以及如何解决这些问题)
- 戴尔W7系统U盘安装教程(轻松学会使用U盘安装戴尔W7系统,从此解放光驱)
- 教你如何使用U盘进行系统安装(通过简单的步骤,轻松安装系统)
- 如何解决惠普电脑提示163错误问题(解决惠普电脑提示163错误的有效方法)
- 电脑重启提示错误恢复的必要性(解决电脑重启错误的有效方法)
- 电脑浏览证书错误的解决方法(修复浏览器的证书错误,确保网络安全)
