联想在线重装系统教程(详解联想在线重装win7系统方法,让电脑恢复出厂设置)
在使用电脑的过程中,由于各种原因,我们可能会遇到系统崩溃、病毒感染或者系统运行缓慢等问题。这时候,重装系统是一种常见的解决办法。对于联想电脑用户而言,联想提供了在线重装系统的功能,方便用户快速恢复到出厂设置。本文将详细介绍如何使用联想在线重装系统功能来重新安装win7系统。
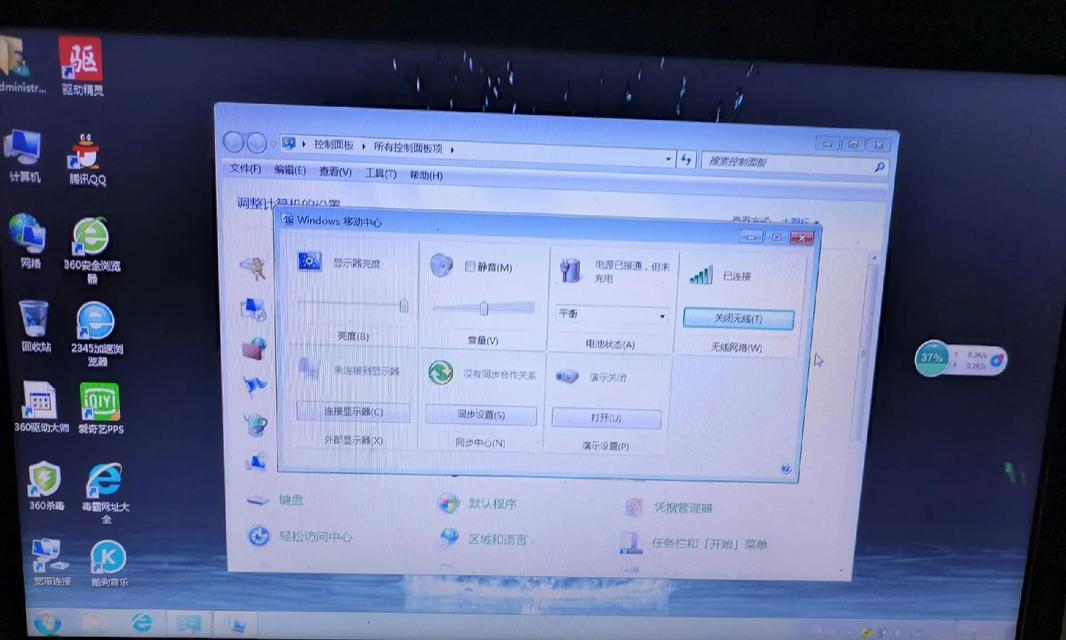
检查系统和数据备份情况
1.确认系统崩溃或问题出现的原因,判断是否需要重装系统。
2.在进行重装之前,及时备份重要数据,确保不会丢失关键文件。
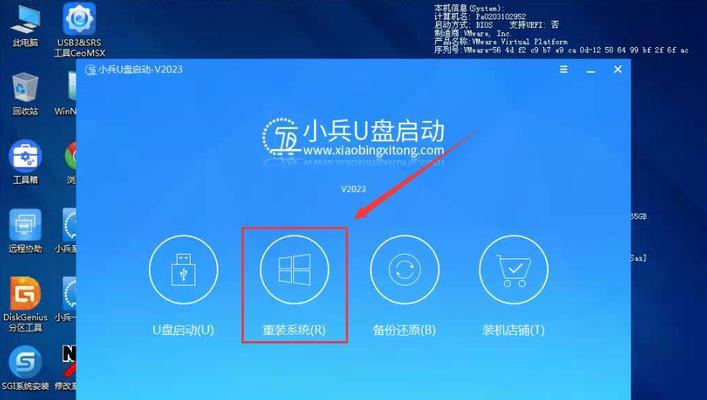
准备工作
1.连接电源适配器,确保电脑具备足够的电力。
2.检查网络连接,确保可以正常访问互联网。
3.关闭所有正在运行的程序和应用。
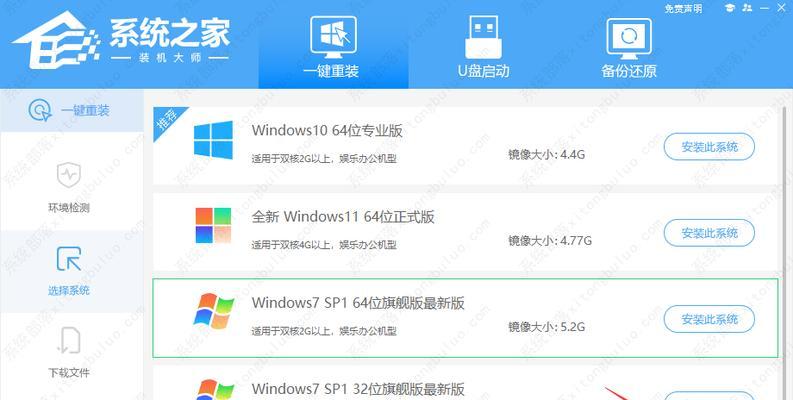
进想在线重装系统页面
1.打开联想电脑,并按下F11键进想一键恢复界面。
2.在联想一键恢复界面选择"在线恢复"选项,进想在线重装系统页面。
验证身份和授权
1.输入预设的联想账号和密码,如果没有账号可以点击注册进行账号创建。
2.输入验证码进行身份验证,然后点击授权按钮。
选择系统版本和语言
1.在联想在线重装系统页面中,选择合适的系统版本和语言。
2.点击下一步继续。
下载系统镜像文件
1.联想在线重装系统页面会根据选择的系统版本和语言自动匹配相应的镜像文件。
2.点击下载按钮开始下载系统镜像文件。
准备U盘安装介质
1.将一枚空白的U盘插入电脑的USB接口。
2.打开联想在线重装系统页面中的"U盘制作工具",开始准备U盘安装介质。
制作U盘安装介质
1.在U盘制作工具中选择对应的U盘和镜像文件。
2.点击开始制作按钮,等待制作过程完成。
重启电脑并选择U盘启动
1.关闭电脑并重新启动。
2.在联想开机画面出现时按下快捷键(通常是F12或F2),进入BIOS设置界面。
3.在BIOS设置界面中选择U盘作为启动设备。
安装系统
1.进入U盘启动后,按照提示选择"安装系统"选项。
2.根据系统安装向导的指引,选择安装位置和其他设置。
3.等待系统安装过程完成。
系统配置和驱动安装
1.完成系统安装后,根据个人需求进行系统配置,如语言、时区等设置。
2.安装联想官方驱动程序,以保证硬件设备的正常运行。
安装常用软件和工具
1.根据个人使用习惯,安装常用的软件和工具,如浏览器、办公软件等。
恢复个人数据和文件
1.将之前备份的个人数据和文件复制回电脑。
2.验证数据完整性,并进行必要的整理和归类。
安全防护设置
1.安装杀毒软件,并进行病毒库更新。
2.打开防火墙和网络安全设置,保障电脑的安全性。
系统优化和维护
1.定期清理垃圾文件,优化系统性能。
2.更新系统补丁和驱动程序,提升系统稳定性。
通过联想在线重装系统功能,我们可以方便快捷地重新安装win7系统,让电脑恢复到出厂设置,解决各种系统问题。在操作过程中,需要注意备份重要数据、验证身份、选择系统版本和语言、制作U盘安装介质等步骤。安装完成后,还需要进行系统配置、驱动安装、安装常用软件和工具、恢复个人数据和文件、安全防护设置以及系统优化和维护等操作,以保证电脑的正常使用和安全性。
- 电脑打印机状态显示错误(解决方法及常见问题分析)
- 机械师M700S内存条安装教程(详解机械师M700S内存条安装步骤,让你轻松升级内存容量)
- Win10联想电脑装机教程(轻松学会Win10联想电脑的装机步骤和技巧)
- 电脑错误0162的意义和解决方法(深入探讨电脑错误0162的原因及解决方案)
- PSV连接电脑出现错误提示的解决方法(解决PSV连接电脑时出现的错误提示,让游戏畅快进行)
- 电脑无法上网的常见问题——IP地址错误(解决电脑无法上网的几种方法)
- 掌握安卓系统截图快捷键的使用技巧(简化操作,提高效率的关键技能)
- 用PS绘制虚线直线——打造富有创意的插图作品(通过使用PS工具和技巧,实现绘制精美虚线直线效果)
- 电脑充电顺序错误的危害(为什么正确的充电顺序很重要?)
- 电脑账户错误修复指南(解决常见电脑账户问题,保护您的数据安全)
- 电脑错误0xe0000008的解决方法(如何修复电脑错误0xe0000008,避免数据丢失)
- 《轻松安装Ghost备份系统教程》(简明易懂的Ghost备份系统安装指南)
- 电脑开机密码错误的检测方法(保护计算机安全的关键措施)
- 杀毒后电脑登录密码错误的原因与解决办法(防病毒软件对登录密码的影响及应对策略)
- DIY联想拯救者Y7000贴纸教程(打造个性化的游戏本外观)
- 华为电脑安装PS显示错误的原因及解决方法(探索华为电脑安装PS时出现的错误和解决方案)
