手把手教你制作电脑启动U盘(简明易懂的教程,让你轻松制作自己的启动盘)
在使用电脑的过程中,我们经常会遇到系统崩溃、病毒感染等问题,而无法正常开机。这时,拥有一枚可靠的电脑启动U盘就显得尤为重要。本文将为大家提供一份详细的教程,手把手教你如何制作一枚功能强大的电脑启动U盘,帮助您解决系统问题,并在需要时能够快速恢复电脑操作。
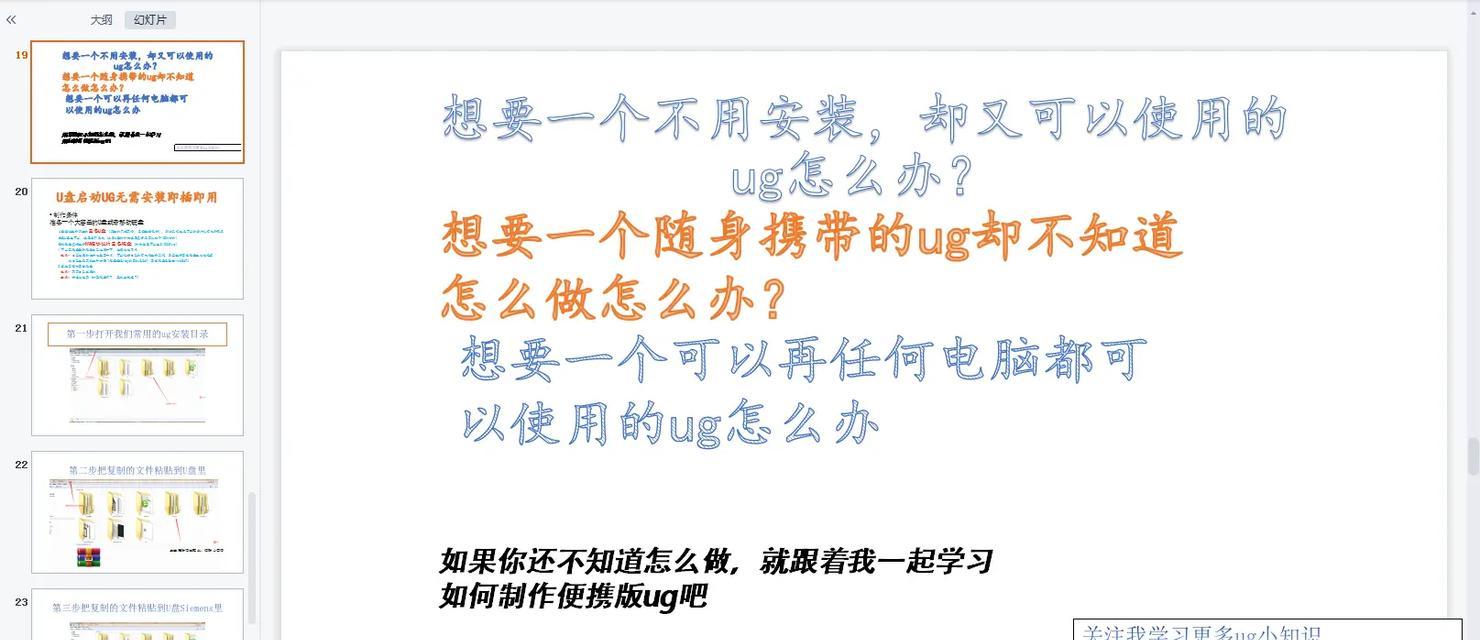
一、选择合适的U盘
选择一枚容量较大、质量可靠的U盘作为制作启动盘的载体。推荐容量大于8GB的U盘,并确保其连接正常并且无坏道。
二、备份重要数据
在制作启动盘之前,务必备份重要数据。制作启动盘将会格式化U盘,所以确保数据安全非常重要。
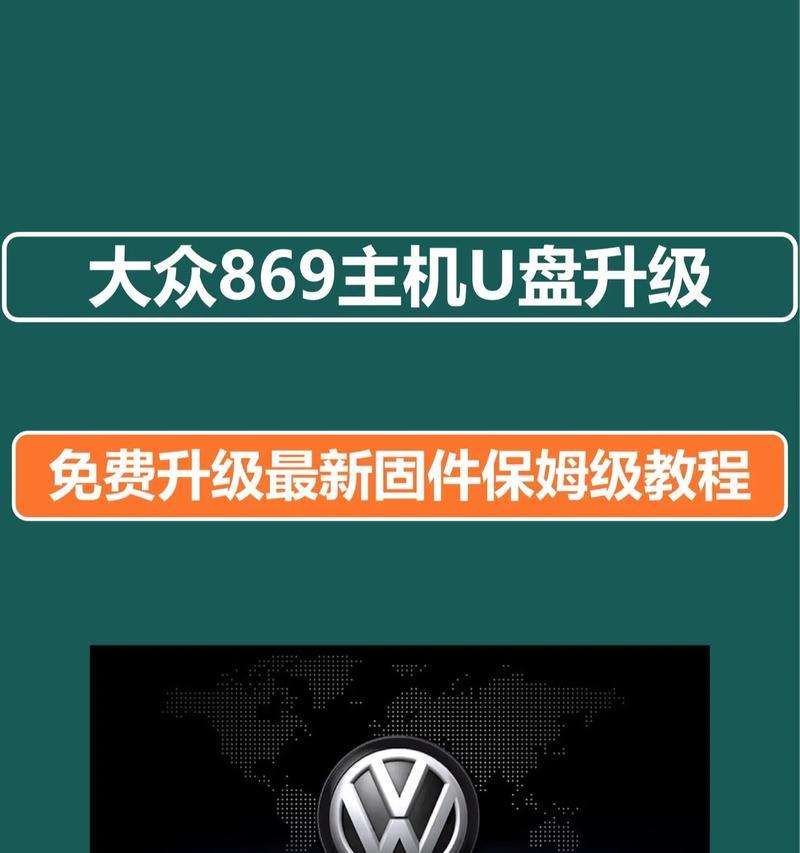
三、下载并安装启动盘制作工具
在互联网上搜索并下载一个可信赖的启动盘制作工具,如UltraISO、Rufus等。下载并安装这些软件之后,我们可以开始制作启动盘的过程了。
四、打开启动盘制作工具
运行安装好的启动盘制作工具,点击打开,准备开始制作启动盘的过程。
五、选择操作系统镜像文件
在启动盘制作工具中,我们需要选择一个操作系统镜像文件。可以在官方网站下载对应的操作系统镜像文件,并将其保存在本地。

六、插入U盘
将选好的U盘插入电脑的USB接口,并确保电脑能够识别到U盘。
七、选择U盘
在启动盘制作工具中,选择要制作启动盘的U盘,确保正确选择。
八、开始制作启动盘
点击启动盘制作工具中的“开始”按钮,开始制作启动盘。此时,工具会将操作系统镜像文件写入U盘,并设置U盘为可引导状态。
九、等待制作完成
在制作过程中,请耐心等待。制作启动盘的时间会根据U盘的容量和电脑性能而有所不同。
十、确认制作完成
当启动盘制作工具显示制作完成后,说明你已成功制作出一枚电脑启动U盘。
十一、测试启动盘
重启电脑,并进入BIOS设置,在启动项中选择U盘启动。如果一切正常,电脑将能够从U盘启动,并进入操作系统安装界面。
十二、完成系统安装
根据操作系统安装界面的提示,完成系统的安装过程。
十三、保存启动盘
在使用完启动盘后,将其安全保存起来,以备不时之需。
十四、定期更新
随着时间的推移,操作系统会不断更新和升级,因此定期更新启动盘中的操作系统镜像文件是非常重要的。
十五、享受便利与安全
现在,您已经掌握了制作电脑启动U盘的技巧,无论是系统故障还是安装新系统,您都可以轻松应对。拥有一枚可靠的启动盘,让您享受到便利与安全的双重保障。
通过本文的教程,我们学会了如何制作一枚电脑启动U盘。制作启动盘并不复杂,只需选择合适的U盘、备份数据、下载工具、选择操作系统镜像文件、制作启动盘等简单步骤即可完成。希望本文能帮助到大家,让我们的电脑使用更加方便和安心。
- 提高网速的秘籍(通过更改WiFi设置,轻松提升网络速度)
- 电脑开机断电导致开机错误的原因及解决方法(避免电源突然中断,维护电脑正常开机的关键)
- 电脑关机提示系统错误的原因及解决方法(深入探究电脑关机时常见的系统错误,以及如何解决这些问题)
- 戴尔W7系统U盘安装教程(轻松学会使用U盘安装戴尔W7系统,从此解放光驱)
- 教你如何使用U盘进行系统安装(通过简单的步骤,轻松安装系统)
- 如何解决惠普电脑提示163错误问题(解决惠普电脑提示163错误的有效方法)
- 电脑重启提示错误恢复的必要性(解决电脑重启错误的有效方法)
- 电脑浏览证书错误的解决方法(修复浏览器的证书错误,确保网络安全)
- 电脑开机对话框提示错误的原因及解决方法(分析电脑开机对话框错误提示的常见问题和解决方案)
- 解决电脑密码错误问题的有效方法(避免密码错误的技巧及步骤)
- 以2016MacBook装Win7教程(一步步教你如何在2016MacBook上安装Windows7系统)
- 电脑开机时出现程序错误的解决方法(排除电脑开机程序错误的有效措施)
- 电脑雕加工程序运行错误的排查与解决(解决电脑雕加工程序运行错误的有效方法)
- 江铃域虎报电脑内部错误(探索江铃域虎报电脑内部错误的症结所在,提供有效的解决方案)
- 电脑拨号提示错误629的解决方法(分析拨号错误629的原因和解决方案,助你解决网络连接问题)
- 戴尔电脑开机后时间显示错误的解决方法(戴尔电脑时间显示错误原因分析与解决方案)
