Windows固态硬盘分区教程(一步步教你如何正确分区固态硬盘)
随着科技的不断进步,固态硬盘(SSD)已经成为现代电脑的主要存储设备之一。与传统的机械硬盘相比,固态硬盘具有更快的读写速度和更高的稳定性。然而,对于一些新手来说,如何正确地对固态硬盘进行分区可能会有些困惑。本文将一步步教你如何正确地分区固态硬盘。
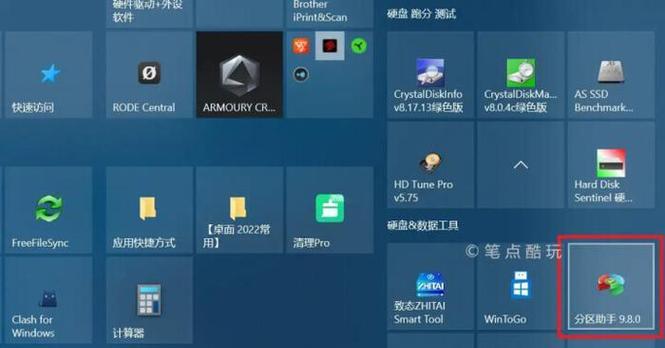
确定分区前的准备工作
在开始之前,确保你已经备份了所有重要的数据,并且你知道自己想要分多少个分区以及每个分区的大小。这将有助于你在分区过程中做出正确的决策。
打开磁盘管理工具
右键点击“我的电脑”(或者“此电脑”),然后选择“管理”。在打开的窗口中,选择“磁盘管理”选项。
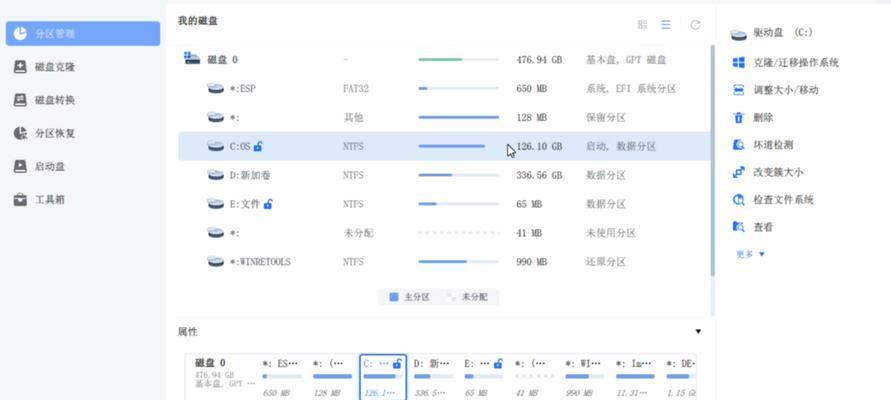
查看固态硬盘信息
在磁盘管理工具中,你将看到一个磁盘列表。找到你的固态硬盘,右键点击它并选择“属性”。在弹出的窗口中,你可以查看有关固态硬盘的详细信息,包括其当前的分区情况。
缩小分区
如果你想要为固态硬盘创建新的分区,你需要先缩小一个已有的分区。右键点击要缩小的分区,选择“压缩卷”。在弹出的窗口中,输入你想要缩小的大小,并点击“压缩”按钮。
创建新分区
一旦你成功地缩小了一个分区,你将会看到一块未分配的空间。右键点击这块空间,并选择“新建简单卷”。按照向导的指引,输入分区的大小、文件系统以及其他相关信息。
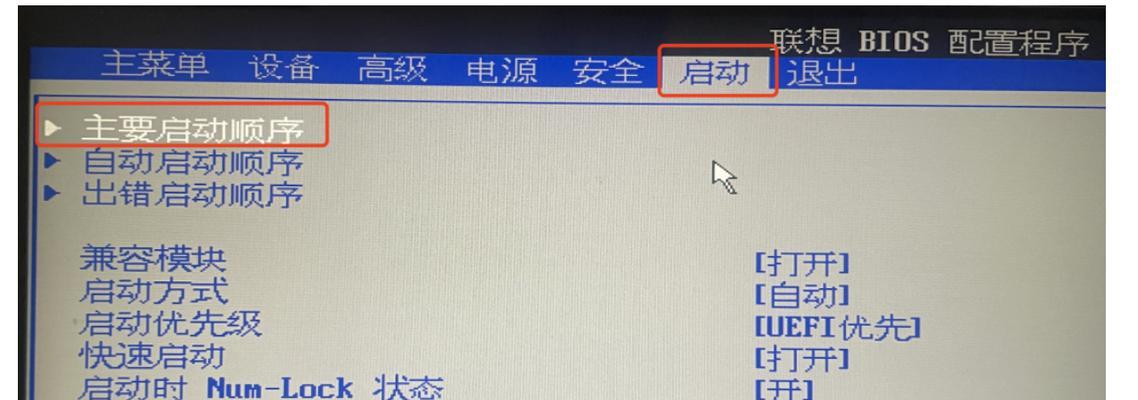
调整分区大小
如果你想要调整已有分区的大小,右键点击该分区,并选择“扩展卷”。按照向导的指引,输入你想要扩展的大小。
删除分区
如果你想要删除一个分区,右键点击该分区并选择“删除卷”。请注意,删除分区将会永久删除其中的所有数据,请确保已备份重要数据。
格式化分区
新建或调整完分区后,你需要格式化分区以便系统能够正常识别。右键点击分区,并选择“格式化”。按照向导的指引,选择文件系统、标签以及其他相关选项,并点击“开始”按钮。
给分区设置一个驱动器号码
为了方便使用,你可以给分区设置一个驱动器号码。右键点击分区,并选择“更改驱动器号码和路径”。在弹出的窗口中,点击“更改”按钮,选择一个可用的驱动器号码,并点击“确定”。
隐藏分区
如果你想要隐藏一个分区,以便其他人无法访问,请右键点击该分区,并选择“更改驱动器字母和路径”。在弹出的窗口中,点击“删除”按钮,然后点击“是”以确认。
合并分区
如果你想要合并两个相邻的分区,右键点击其中一个分区,并选择“删除卷”。右键点击另一个分区,并选择“扩展卷”。按照向导的指引,完成合并操作。
更改分区标签
为了方便辨识不同的分区,你可以给它们设置一个标签。右键点击分区,并选择“属性”。在弹出的窗口中,点击“通用”选项卡,然后在“卷标”栏中输入你想要设置的标签。
分区错误排查
如果你在分区过程中遇到了错误,你可以查看Windows的事件日志来获取更多信息。打开“事件查看器”,选择“Windows日志”>“应用程序”,然后查找有关磁盘管理的错误信息。
保存分区方案
一旦你完成了所有的分区操作,确保点击“应用”或“确定”按钮来保存你的分区方案。这样,即使在重启计算机后,你的分区设置也将保留。
通过本文的指导,你应该已经掌握了在Windows系统中正确地分区固态硬盘的方法。记住,在进行任何分区操作之前,请确保已备份重要数据,并小心谨慎地执行每个步骤。祝你成功地完成固态硬盘的分区设置!
- 实时趋势曲线制作方法(简单易学,教你打造精准实时趋势曲线)
- 电脑版微信连接错误的解决方法(快速排除微信电脑版连接错误的关键步骤)
- 电脑频繁重启的原因及解决方法(探寻电脑自动重启的奥秘,帮你解决突发的问题)
- 解决电脑打印时显示脚本错误的方法(快速排查和修复常见的打印脚本错误问题)
- 一:准备工作
- 解决电脑管家wifi管理密码错误的方法(遇到电脑管家wifi管理密码错误时该如何处理?)
- 电脑硬盘更换后如何安装正版系统(教你步骤详解,让你轻松完成系统安装)
- 华为电脑开机自检硬件错误解决办法(解析华为电脑开机自检硬件错误及应对策略)
- 重装电脑时提示分区错误如何解决?(详细步骤教你解决电脑重装时的分区错误问题)
- 电脑QQ头像格式错误的解决方法(遇到电脑QQ头像格式错误?不要担心,这里有解决方法!)
- 解决电脑打字显示错误的有效方法(如何应对电脑打字显示错误,提高打字准确性?)
- 电脑主板设置错误导致黑屏的解决办法(遇到电脑黑屏?检查主板设置错误可能是解决之道!)
- 电脑重置时初始化错误的解决方法(解决电脑重置时的初始化错误,恢复正常使用)
- 电脑开机错误恢复6方法全解析(解决电脑开机错误的有效措施,拯救你的计算机)
- 苹果电脑安装错误的解决方法(探索苹果电脑安装错误的原因及解决方案)
- 分区格式化使用教程(了解分区格式化的必要性与方法,提升硬盘存储效率与管理能力)
