电脑系统U盘启动装系统教程(详细介绍如何使用U盘启动装系统,简化安装流程)
在安装电脑操作系统时,使用U盘启动装系统是一种快速、方便的方法。本文将详细介绍如何利用U盘启动装系统,以简化安装流程,帮助读者快速完成操作系统的安装。

准备工作
1.确保U盘容量足够大,并备份其中的重要数据
2.下载所需的操作系统镜像文件,并确保其完整性

3.确认计算机的BIOS支持U盘启动
制作启动U盘
1.格式化U盘
2.使用专业的制作启动盘工具,将操作系统镜像文件写入U盘
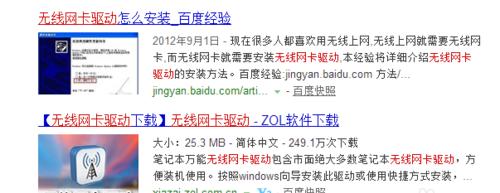
设置计算机启动顺序
1.进入计算机的BIOS设置界面
2.找到“Boot”或“启动顺序”选项,并将U盘设为第一启动项
3.保存设置并退出BIOS
重启计算机并进入U盘启动模式
1.重启计算机
2.在开机时按下指定键(通常是F12或ESC)进入启动菜单
3.选择U盘启动选项并按下回车键
开始安装系统
1.进入操作系统安装界面
2.按照安装向导提示进行操作系统的安装
3.根据个人需求,选择安装的系统版本和相关配置
等待安装完成
1.根据操作系统安装界面提示,进行系统安装过程中的设置和确认
2.等待系统安装完成,并根据指示重启计算机
系统初始化设置
1.按照系统初始化界面提示,进行必要的设置和个性化调整
2.安装所需的驱动程序和常用软件
完成系统安装
1.进入桌面界面,确认系统安装成功
2.对系统进行必要的更新和优化
注意事项
1.在安装操作系统前,备份重要数据以避免数据丢失
2.确认所使用的操作系统镜像文件的完整性和来源可靠性
3.操作过程中小心操作,避免不必要的损失
常见问题解答
1.U盘无法启动怎么办?
2.安装过程中出现错误提示如何处理?
3.安装后无法正常启动系统怎么办?
优势与适用场景
1.U盘启动装系统相较于光盘启动更加快速和方便
2.适用于没有光驱或光驱不可用的计算机
技巧与注意事项
1.选择高速U盘以提高启动和安装速度
2.安装前查阅操作系统的相关安装指南,了解特殊要求
常见的U盘启动制作工具推荐
1.Rufus
2.UltraISO
3.Win32DiskImager
优化系统性能的建议
1.安装系统后进行硬件驱动更新
2.安装所需软件时,选择可信赖和轻量级的软件
通过使用U盘启动装系统,我们可以方便快捷地完成操作系统的安装。在操作过程中要注意备份数据、选择可靠的操作系统镜像文件和高速U盘,并根据提示进行设置和优化,以获得良好的安装体验和系统性能。同时,对于遇到的问题,我们可以根据常见问题解答进行处理,以确保安装过程顺利进行。
- 解决电脑网络错误678的方法(轻松应对网络连接问题,让你畅享互联网)
- 掌握GhostExplorer(简单易懂的GhostExplorer操作指南,让你轻松应对数据丢失困境)
- 如何重新设置wifi密码(一步步教你重新设置wifi密码,保障网络安全)
- 轻松掌握UP1X量产教程,成为专业操作高手(UP1X量产教程分享,快速提升生产效率)
- 索尼电脑重装系统教程
- 金士顿64G量产教程(一步步教你如何量产金士顿64G存储设备,释放潜在储存空间)
- 三星电脑电池检验错误的原因与解决方法(探究三星电脑电池检验错误,提供解决方案)
- 解决电脑清理垃圾错误的有效方法(优化电脑性能,清理垃圾不再出错)
- 新电脑CPU风扇错误解决方法(解决新电脑CPU风扇错误的有效措施)
- Y470固态硬盘装系统教程(详细步骤帮助您轻松安装系统)
- 电脑CD错误原因分析及解决方法(探究电脑CD出现错误的原因和解决办法)
- 电脑操作错误的还原方法(解决常见电脑操作错误的有效途径)
- 华为电脑锁屏快捷键设置指南(轻松定制华为电脑锁屏界面,提升使用体验)
- 电脑端口错误的处理方法(解决电脑端口错误的有效措施)
- 苹果电脑CAD错误3840的解决方法(解决苹果电脑CAD错误3840的有效技巧)
- 电脑硬盘显示IO错误,如何解决?(快速排除硬盘IO错误,恢复数据)
