如何将电脑恢复至Win7系统(Win7系统恢复教程及注意事项)
在升级到新的操作系统后,有些用户发现新系统与他们的需求不符,想要重新回到旧的操作系统。本文将详细介绍如何将电脑恢复至Win7系统,并提供一些注意事项,帮助用户顺利完成操作。
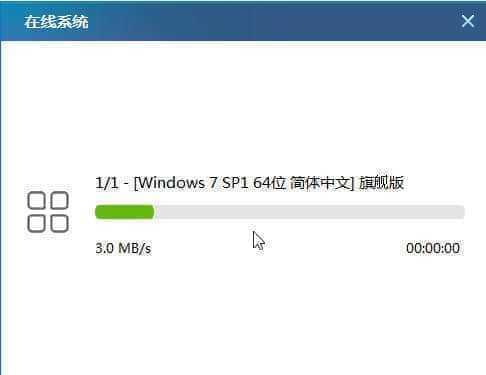
一格式化硬盘
需要备份所有重要的文件和数据,因为格式化硬盘会将所有数据清空。打开计算机,找到硬盘驱动器,右键点击并选择“格式化”。在弹出的对话框中,选择“快速格式化”,然后点击“开始”按钮。注意,格式化过程可能需要一段时间,请耐心等待。
二下载Win7系统安装文件
在格式化硬盘之后,您需要下载Win7系统的安装文件。请确保您从官方网站或可信赖的来源下载文件。一旦下载完成,双击安装文件并按照提示进行安装。
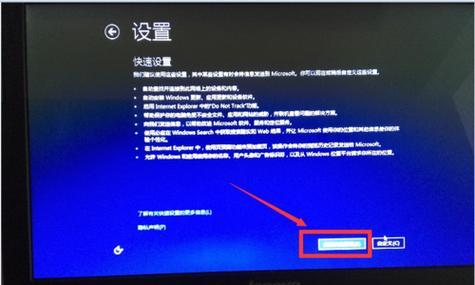
三创建安装介质
接下来,您需要准备一个可引导的安装介质,如U盘或DVD。将空白的U盘插入电脑,并打开Win7系统安装文件所在的文件夹。右键点击安装文件,选择“制作启动盘”选项。按照提示选择U盘作为目标驱动器,并等待制作完成。
四设置启动顺序
现在,您需要在计算机启动时设置U盘或DVD为首选启动设备。重启电脑,在开机画面出现时按下相应的键(通常是F2或Delete键)进入BIOS设置。在启动选项中,将U盘或DVD移动到第一位,并保存设置。
五进入安装界面
重启电脑后,您将会进入Win7系统的安装界面。按照屏幕上的指示选择语言、时区和键盘布局等选项。接下来,选择“自定义安装”选项,找到之前格式化的硬盘,并选择它作为安装目标。

六完成安装过程
点击“下一步”开始安装,系统会自动进行安装过程。这可能需要一些时间,请耐心等待。在安装过程中,系统会多次重启,请不要中断电源或关闭电脑。
七安装驱动程序
安装完成后,您需要安装计算机所需的驱动程序,以确保各个硬件正常工作。可以从计算机制造商的官方网站下载驱动程序,并按照提示进行安装。
八更新操作系统
安装完驱动程序后,建议立即更新操作系统。打开控制面板,点击“系统和安全”,选择“WindowsUpdate”。点击“检查更新”按钮,然后选择并安装可用的更新。重启电脑,确保更新生效。
九还原个人文件和设置
如果您之前备份了个人文件和设置,现在可以将其还原到Win7系统中。打开备份文件所在的位置,复制或移动文件到适当的文件夹,并按照个人喜好重新设置系统选项。
十安装常用软件
在完成上述步骤后,您可以开始安装常用的软件。从官方网站下载并安装您常用的软件,如浏览器、办公套件和媒体播放器等。
十一设置安全防护
为了保护电脑的安全,建议安装杀毒软件和防火墙。下载并安装一款可信赖的杀毒软件,并进行必要的设置。此外,确保操作系统和安全软件都及时更新。
十二优化系统性能
为了获得更好的系统性能,您可以进行一些优化操作。例如,清理临时文件、禁用不必要的启动项和服务、调整系统动画效果等。请谨慎操作,并在进行任何更改之前创建系统还原点。
十三测试系统稳定性
安装完成后,建议进行一些测试以确保系统的稳定性。打开不同的程序和文件,进行正常的操作,并观察是否有任何异常或崩溃的情况发生。如果发现问题,请尝试解决或寻求专业帮助。
十四定期备份数据
为了避免数据丢失,定期备份重要的文件和数据是必要的。选择一个可靠的备份方案,如外部硬盘、云存储等,并设定备份计划以自动备份数据。
十五
通过按照本文所述的步骤,您可以将电脑成功恢复至Win7系统。请确保按照指导进行操作,并注意备份重要的文件和数据。如有任何问题,请寻求专业帮助。希望本文能够帮助您顺利完成系统恢复过程。
- 电脑错误的种种困扰(探究电脑错误的原因与解决方案)
- 电脑输入法配置错误的解决方法(一步步教你解决电脑输入法配置错误的常见问题)
- 数字安全证书错误(如何识别和解决电脑数字安全证书错误)
- U盘启动大师教程(详细教你如何使用U盘启动大师,让你的电脑随时随地实现系统启动)
- 技嘉笔记本更新BIOS教程(轻松掌握技嘉笔记本BIOS更新步骤,提升电脑性能)
- 解决电脑复制粘贴显示权限错误的方法(应对电脑复制粘贴时出现的权限问题,让您的工作更加高效顺利)
- 惠普DC1002TX拆机教程(为你详细介绍惠普DC1002TX的拆机步骤与注意事项)
- 如何利用U盘制作PE系统(U盘刻成PE教程,轻松安装操作系统)
- 探究Mac电脑错误关机的原因及解决方法(Mac电脑错误关机的多种表现与应对方案)
- 电脑微信登录程序错误及解决方法(解决电脑微信登录程序错误的实用指南)
- 以开机引导系统安装的教程(简单易懂,轻松安装系统的方法)
- 电脑IP地址错误的原因和解决方法(探究电脑IP地址错误的具体情况及如何解决)
- 华为云(忘记密码?别担心,华为云帮你解决!)
- 远程控制电脑协议错误的原因与解决方法(揭秘远程控制电脑协议错误的幕后真相,教你如何应对)
- 电脑密码显示错误的解决方法(保护您的电脑数据安全)
- Win8系统如何通过U盘启动(简单教程教你快速启动U盘系统)
