Win7/Mac启动U盘安装系统教程(轻松安装系统,无需光盘,Win7/Mac启动U盘全攻略)
随着科技的不断进步,越来越多的电脑用户选择使用U盘来安装操作系统。在本教程中,我们将向您展示如何使用Win7或Mac系统创建一个启动U盘,并通过U盘来轻松安装系统。

1.选择合适的U盘:如何选择适合作为启动U盘的U盘
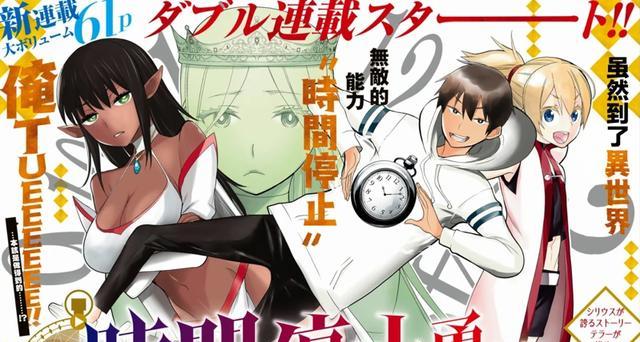
选择一个可靠、容量适中的U盘,以确保操作系统能够顺利安装。
2.准备安装镜像文件:获取操作系统的ISO镜像文件
在开始制作启动U盘之前,您需要先下载并获取到操作系统的ISO镜像文件。

3.使用Rufus制作Win7启动U盘:步骤详解
使用Rufus这个简单易用的工具,您可以轻松制作Win7启动U盘。
4.使用BootCamp制作Mac启动U盘:步骤详解
BootCamp是Mac系统自带的工具,可帮助您制作Mac启动U盘。
5.设置BIOS启动顺序:确保U盘优先启动
在安装系统之前,您需要将计算机的启动顺序设置为优先从U盘启动。
6.进入系统安装界面:启动计算机并进入系统安装界面
当您的计算机启动时,通过按下特定的快捷键,可以进入系统安装界面。
7.安装系统:按照界面指引完成系统安装
根据系统安装界面的指引,选择安装语言、磁盘分区等选项,并开始安装系统。
8.等待安装完成:耐心等待系统安装的完成
安装系统需要一定时间,请耐心等待,确保操作过程不中断。
9.安装完成后的设置:配置新安装的系统
安装完成后,您需要进行一些必要的设置,如网络连接、驱动程序安装等。
10.更新系统和驱动程序:保持系统最新
更新系统和驱动程序可以提高系统稳定性和安全性,确保正常运行。
11.常见问题解答:解决可能遇到的问题
在安装过程中,可能会遇到一些问题,我们提供了常见问题的解答和解决方法。
12.重启计算机:完成所有设置后,重启计算机
在所有设置完成后,重启计算机以使所有更改生效。
13.拔出U盘:安全拔出U盘
在系统安装完成并且重启后,您可以安全地拔出U盘。
14.安装驱动程序:根据需要安装额外的驱动程序
根据您的需要,安装额外的驱动程序以确保系统的完整性和兼容性。
15.系统安装完毕,享受新系统:恭喜您,系统已经成功安装
系统安装完成后,您可以开始使用新系统,享受更流畅和高效的电脑体验。
通过本教程,您学会了如何使用Win7或Mac系统创建一个启动U盘,并通过U盘来轻松安装系统。这种方法不仅避免了使用光盘的繁琐,还能提供更快速、便捷的安装体验。希望您能成功完成系统安装,并在新系统中获得更好的使用体验。
- 数字安全证书错误(如何识别和解决电脑数字安全证书错误)
- U盘启动大师教程(详细教你如何使用U盘启动大师,让你的电脑随时随地实现系统启动)
- 技嘉笔记本更新BIOS教程(轻松掌握技嘉笔记本BIOS更新步骤,提升电脑性能)
- 解决电脑复制粘贴显示权限错误的方法(应对电脑复制粘贴时出现的权限问题,让您的工作更加高效顺利)
- 惠普DC1002TX拆机教程(为你详细介绍惠普DC1002TX的拆机步骤与注意事项)
- 如何利用U盘制作PE系统(U盘刻成PE教程,轻松安装操作系统)
- 探究Mac电脑错误关机的原因及解决方法(Mac电脑错误关机的多种表现与应对方案)
- 电脑微信登录程序错误及解决方法(解决电脑微信登录程序错误的实用指南)
- 以开机引导系统安装的教程(简单易懂,轻松安装系统的方法)
- 电脑IP地址错误的原因和解决方法(探究电脑IP地址错误的具体情况及如何解决)
- 华为云(忘记密码?别担心,华为云帮你解决!)
- 远程控制电脑协议错误的原因与解决方法(揭秘远程控制电脑协议错误的幕后真相,教你如何应对)
- 电脑密码显示错误的解决方法(保护您的电脑数据安全)
- Win8系统如何通过U盘启动(简单教程教你快速启动U盘系统)
- 软通牒使用教程(让您轻松掌握软通牒的使用方法,提高工作效率)
- 如何改变U盘的系统?(一步步教你改变U盘的操作系统)
