使用U盘自动装机教程(简单易懂,一键完成安装)
在当前科技快速发展的时代,电脑已经成为我们生活中不可或缺的一部分。然而,对于不熟悉电脑操作的人来说,安装操作系统可能是一项相当困难的任务。幸运的是,利用U盘自动装机可以极大地简化这一过程,本文将为您详细介绍使用U盘自动装机的方法和步骤。
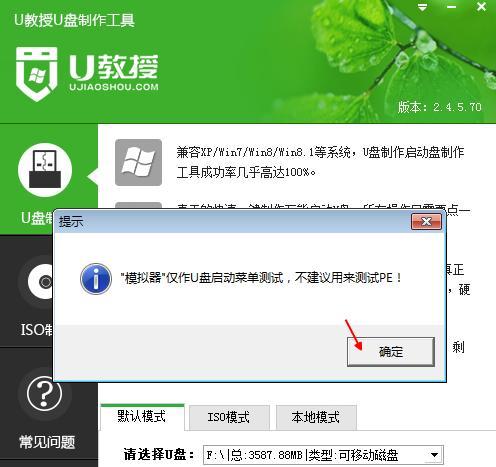
一:准备工作
在进行U盘自动装机之前,我们需要准备一台可靠的电脑、一个U盘(容量不小于8GB)以及目标操作系统的ISO镜像文件。确保电脑和U盘都没有重要数据,因为在整个安装过程中,它们将会被格式化。
二:下载和准备工具
在网上下载一个可靠的U盘自动装机工具,例如"WinToUSB"。将U盘插入电脑上,并运行该工具。选择正确的U盘和ISO镜像文件,根据软件提示进行格式化和设置。
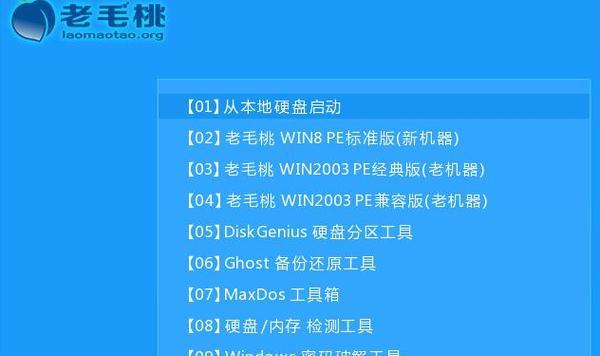
三:制作启动盘
在上述工具的操作界面中,选择"制作启动盘"选项。这将会在U盘上创建一个可引导的系统镜像,使得我们可以在其他电脑上进行自动安装。
四:设置BIOS
要让电脑从U盘启动,我们需要进入BIOS设置,并将启动顺序调整为U盘优先。通常,您可以在开机时按下F2或者Del键来进入BIOS设置界面。
五:插入U盘并启动
在完成BIOS设置后,将制作好的U盘插入目标电脑中,并重新启动电脑。电脑将会自动从U盘启动,并进入自动装机的界面。

六:选择安装方式
根据提示,选择自动安装方式。您可以选择完全自动安装,也可以进行一些个性化的设置。不同的工具提供了不同的选项,根据您的需求进行选择。
七:等待安装完成
一旦选择了安装方式,剩下的就只需要等待了。自动装机过程可能需要一些时间,取决于您的电脑配置和操作系统大小。
八:重新启动电脑
当安装过程完成后,系统会自动要求您重新启动电脑。此时,将U盘从电脑中拔出,以确保电脑从硬盘而不是U盘启动。
九:设置和个性化
重启后,您需要进行一些基本设置和个性化操作,例如选择语言、输入法和网络连接设置等。根据您的需求进行相应的配置。
十:安装驱动程序
在安装完成后,一些硬件设备可能无法正常工作,这是因为缺少对应的驱动程序。您可以使用驱动精灵等工具来自动安装所需的驱动程序。
十一:更新系统和软件
一旦完成了基本设置和驱动程序的安装,建议您立即进行系统和软件更新。这将帮助您获取最新的功能、修复漏洞和提升系统稳定性。
十二:备份重要数据
在进行系统更新之前,务必备份好重要的文件和数据。虽然U盘自动装机过程中不会清空硬盘上的数据,但意外情况总是有可能发生。
十三:最佳实践和注意事项
在使用U盘自动装机时,请确保下载和使用可靠的工具,并且只从官方渠道下载操作系统的ISO镜像。同时,遵循软件的使用说明和注意事项,以避免出现不必要的问题。
十四:节省时间和提升效率
相比传统的光盘安装或手动安装,U盘自动装机能够节省大量的时间和精力。它可以一键完成安装,使您更快地拥有一个可用的操作系统。
十五:
通过使用U盘自动装机,我们可以轻松快速地完成电脑操作系统的安装。只需准备好U盘、ISO镜像文件和相应工具,按照步骤进行操作,即可一键完成安装。希望本文能对您有所帮助!
- 苹果电脑CAD错误3840的解决方法(解决苹果电脑CAD错误3840的有效技巧)
- 电脑硬盘显示IO错误,如何解决?(快速排除硬盘IO错误,恢复数据)
- U盘XP系统安装教程(简明易懂的操作步骤带你全程完成)
- 电脑开机系统黑屏条码错误解决方法(快速排除电脑开机黑屏问题,恢复正常使用)
- Word分节符的标记及使用方法(轻松掌握Word中分节符的应用技巧)
- 移动硬盘磁头卡住的维修方法(解决移动硬盘磁头卡住的有效措施及注意事项)
- 联阳IT1172量产教程(掌握联阳IT1172量产方法,提高生产效率,降低成本)
- win7系统开机后黑屏处理措施(解决win7系统开机后黑屏问题的关键步骤与方法)
- 电脑锁屏密码错误的原因及解决方法(探讨电脑锁屏密码错误的常见原因以及如何解决)
- 电脑硬盘IO错误(了解电脑硬盘IO错误,保护数据安全)
- Win7iOS硬盘安装教程(实现在Win7系统上安装iOS系统的详细步骤)
- 电脑显示系统发生错误的解决方法(解决电脑显示系统错误的有效策略)
- 10.10.5u盘制作教程
- 电脑格式化内存卡教程(简易操作教学)
- 从XP系统升级到Win7系统
- 重装系统电脑显示发生错误,如何解决?(一键修复和手动调整,解决电脑重装系统错误)
