使用笔记本电脑引导进入U盘安装系统的方法(简单易懂的教程,助你轻松装系统)
在安装或重装系统时,很多人选择使用U盘进行安装,因为它具有方便、快速、可重复使用的特点。然而,有些人不知道如何将笔记本电脑引导进入U盘进行系统安装。本文将为大家详细介绍在笔记本电脑上如何进入U盘进行系统安装的方法。
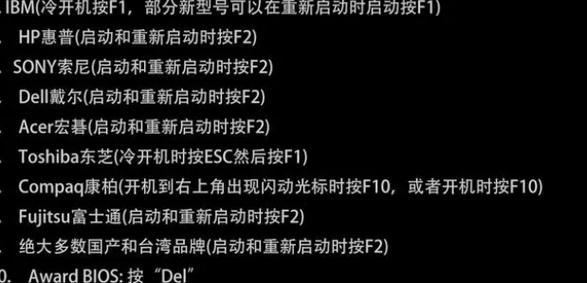
一、检查U盘的可引导状态
1.检查U盘是否插好。
2.确保U盘内已经成功创建了可引导的安装系统。

二、进入BIOS设置
1.按下电源键开机,并连续按下电脑开机界面提示的快捷键(通常是F2、F10、Delete键等),进入BIOS设置界面。
2.在BIOS设置界面中,找到“Boot”(启动)选项。
三、设置启动顺序
1.在“Boot”选项中,找到“BootPriority”(启动顺序)或类似的选项。
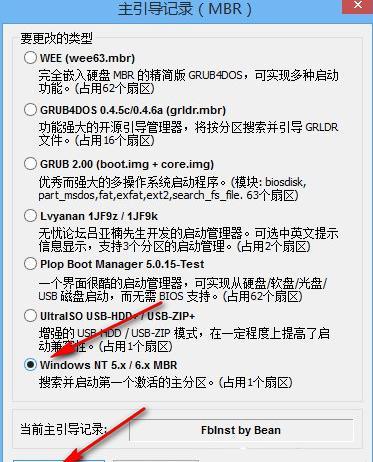
2.将“RemovableDevices”(可移动设备)或者“USB”设备排在首位。
四、保存并退出
1.在BIOS设置界面中,找到“SaveandExit”(保存并退出)选项。
2.选择保存设置并重启电脑。
五、选择U盘启动
1.当笔记本电脑重新启动时,按下开机界面提示的快捷键(通常是F12),进入启动菜单。
2.使用上下箭头键选择U盘选项,并按下回车键确认选择。
六、进入系统安装界面
1.等待片刻,笔记本电脑将会进入U盘中的系统安装界面。
2.根据界面提示,选择相应的安装选项进行系统安装。
七、完成系统安装
1.按照安装界面的提示,选择系统安装的相关设置。
2.等待系统自动安装完成。
八、重启电脑
1.系统安装完成后,笔记本电脑会自动重启。
2.此时可以拔出U盘,让电脑从硬盘启动。
九、设置电脑基本信息
1.根据个人需求,进行一些基本设置,如语言、时区等。
2.按照界面提示完成设置。
十、安装驱动程序
1.进入系统后,需要安装相应的驱动程序以确保硬件设备正常工作。
2.插入驱动光盘或者下载相关驱动进行安装。
十一、更新系统补丁
1.连接网络后,及时更新系统的补丁以提高安全性和稳定性。
2.根据系统提示进行相关更新。
十二、安装常用软件
1.根据个人需求安装常用软件,如浏览器、办公软件等。
2.可以通过下载或使用光盘进行安装。
十三、个性化设置
1.根据个人喜好,进行个性化设置,如桌面背景、图标样式等。
2.使电脑更符合个人使用习惯。
十四、备份重要数据
1.在系统安装完成后,及时备份重要数据,以防意外情况导致数据丢失。
2.可以使用U盘、云存储等方式进行备份。
十五、系统安装成功!
1.恭喜你,已经成功地将系统安装到了笔记本电脑上。
2.可以开始使用全新的系统进行工作或娱乐了。
通过以上步骤,你可以轻松地将系统安装到笔记本电脑上。记住,在进行系统安装前一定要检查好U盘的可引导状态,并仔细遵循操作步骤。如果遇到任何问题,请及时查阅相关教程或请教专业人士。祝你安装成功!
- 如何修复以量产网的常见问题(解决以量产网故障的有效方法)
- 电脑游戏中的渲染深度错误及解决方法(遭遇渲染深度错误?这些解决方法帮你搞定!)
- 电脑开机显示错误的解决方法(常见的电脑开机错误及其应对措施)
- 小红书电脑端网络错误的解决方法(网络错误频繁出现该如何应对?)
- 电脑显示恢复错误解决方法(详解电脑显示恢复错误的原因和解决方案)
- 电脑DMA寄存器错误的原因及解决方法(揭秘DMA寄存器错误的根源,为你提供解决方案)
- 解密电脑密码错误却没错的困惑(揭开密码验证陷阱的真相,误解即将瓦解)
- PE硬盘坏道修复教程(使用PE系统修复硬盘坏道,轻松解决存储问题)
- 电脑启动数据恢复错误的解决方案(探索电脑启动数据恢复错误的原因及解决办法)
- 电脑经常显示服务器错误,如何解决?(排查故障、修复错误,让电脑运行稳定)
- 电脑Word页脚显示错误的原因及解决方法(解决电脑Word页脚显示错误的有效措施)
- 解读台式电脑错误签名及其解决方法(错误签名的定义和影响,解决错误签名的有效方法)
- 非华为电脑硬件解码错误的原因及解决方法
- 解决Windows电脑无法关机的常见错误(探究无法关机的原因与解决方案)
- 电脑CPU错误的解决方法(有效解决电脑CPU错误的技巧与建议)
- 笔记本电脑换系统Win7系统教程(详细步骤教你轻松更换笔记本电脑操作系统)
