使用U盘安装麒麟系统教程(一步步教你如何利用U盘安装麒麟系统)
随着技术的不断发展,越来越多的人开始关注操作系统的选择和安装。而麒麟系统作为一款稳定、安全且功能强大的操作系统备受关注。本文将详细介绍使用U盘安装麒麟系统的步骤和注意事项,帮助读者轻松完成系统安装。
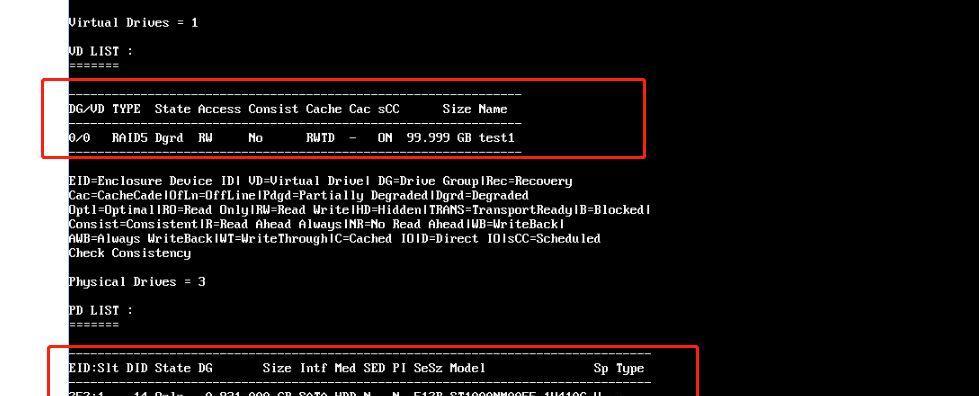
文章目录:
1.准备U盘和麒麟系统镜像文件

2.下载和安装U盘制作工具
3.格式化U盘并设置启动分区
4.将麒麟系统镜像文件写入U盘
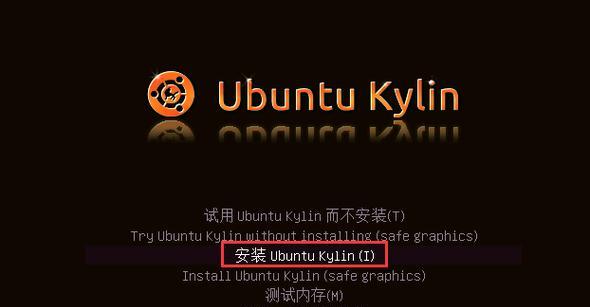
5.设置电脑启动方式为U盘启动
6.进入BIOS设置界面
7.修改启动顺序为U盘优先
8.保存修改并重新启动电脑
9.进入麒麟系统安装界面
10.选择安装语言和其他设置
11.分区和格式化硬盘
12.开始安装麒麟系统
13.等待安装过程完成
14.设置用户名和密码
15.完成安装并享受麒麟系统
内容详细
1.准备U盘和麒麟系统镜像文件:确保你有一个空的U盘和麒麟系统的镜像文件,可以从官方网站上下载获得。
2.下载和安装U盘制作工具:在电脑上下载并安装一个U盘制作工具,常用的有Rufus、UltraISO等。
3.格式化U盘并设置启动分区:打开制作工具,选择U盘并进行格式化,同时设置一个启动分区。
4.将麒麟系统镜像文件写入U盘:在制作工具中选择镜像文件,并将其写入到U盘中。
5.设置电脑启动方式为U盘启动:重启电脑,进入BIOS设置界面。
6.进入BIOS设置界面:根据电脑品牌和型号的不同,按下对应的按键进入BIOS设置界面,一般是Del、F2或F12键。
7.修改启动顺序为U盘优先:在BIOS设置界面中找到启动选项,将U盘设置为首选启动设备。
8.保存修改并重新启动电脑:保存修改的设置并退出BIOS界面,电脑将重新启动。
9.进入麒麟系统安装界面:电脑重新启动后,会自动进入麒麟系统的安装界面。
10.选择安装语言和其他设置:根据个人需求选择安装语言和其他相关设置,然后点击下一步。
11.分区和格式化硬盘:选择硬盘分区方式并进行分区和格式化,可以按照默认设置进行操作。
12.开始安装麒麟系统:确认分区和格式化设置后,点击开始安装,系统开始自动安装。
13.等待安装过程完成:等待系统自动完成安装过程,期间不要进行其他操作。
14.设置用户名和密码:安装完成后,系统会要求设置用户名和密码,输入相关信息并继续。
15.完成安装并享受麒麟系统:输入用户名和密码后,系统将自动进入桌面界面,此时你已成功安装麒麟系统。
通过本文的教程,你已经学会了如何使用U盘安装麒麟系统。在实践中可能会遇到一些问题,但只要按照步骤进行操作,相信你一定可以顺利完成安装。希望你能够喜欢和享受使用麒麟系统带来的便利和功能。
- 联想电脑Win10系统教程(一步步教你成为Win10系统的高手)
- 电脑启动磁盘读取错误的解决方法(怎样应对电脑启动时的磁盘读取错误)
- 电脑开机系统错误的原因及解决方法(探究电脑开机系统错误的几种常见原因和解决办法)
- 解决电脑序列号显示错误的有效方法(修复电脑序列号错误,恢复正常使用)
- 电脑CPU温度错误及解决方法(深入分析CPU温度异常,教你如何解决问题)
- 解决电脑错误c0000072的方法(排查和修复引发电脑错误c0000072的问题)
- 电脑无法上网的常见原因及解决方法(解决电脑DNS配置错误的实用指南)
- 云电脑密码错误解决方案(从忘记密码到恢复访问,全面解析云电脑密码错误的处理方法)
- 电脑硬盘储存空间错误的解决方法(如何处理电脑硬盘储存空间错误)
- 电脑恢复出厂设置教程(一键恢复,让电脑回到出厂状态,)
- 如何利用电脑表格追踪错误公式?(提高工作效率的有效方法)
- 电脑格式失败错误代码28的原因和解决方法(深入了解电脑格式失败错误代码28,帮助解决问题)
- 解析电脑web服务器错误的常见问题
- 解决电脑开机时频繁出现校验磁盘错误的问题(排除开机校验磁盘错误的方法及注意事项)
- 使用UltraISO提取ISO文件的简易教程(一键提取光盘镜像文件,快速方便无需安装)
- 惠普电脑重装系统教程(详细步骤教你如何为惠普电脑进行系统重装)
