使用U盘安装系统的完整教程(以苹果为例,轻松实现系统安装)
在日常使用电脑的过程中,我们经常需要安装不同版本的操作系统。然而,有时候我们可能无法直接通过光盘进行安装,这时使用U盘安装系统就成为了一种非常方便的选择。本文将以苹果电脑为例,详细介绍使用U盘安装系统的步骤和注意事项,帮助大家轻松实现系统安装。
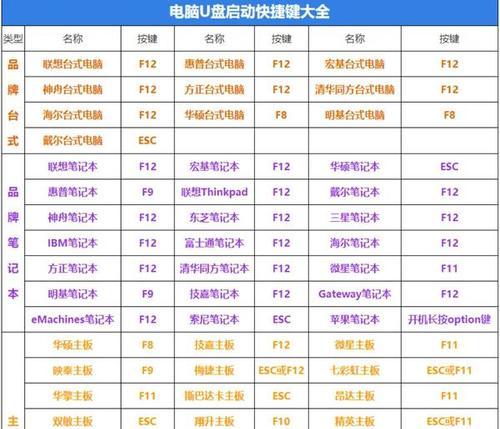
准备工作
在开始之前,你需要准备一台Mac电脑、一根容量至少16GB的U盘以及需要安装的操作系统镜像文件。
格式化U盘
将U盘插入电脑,打开“磁盘工具”并选择对应的U盘,在“抹掉”选项中选择“MacOS扩展(日志式)”格式,并点击“抹掉”按钮进行格式化。
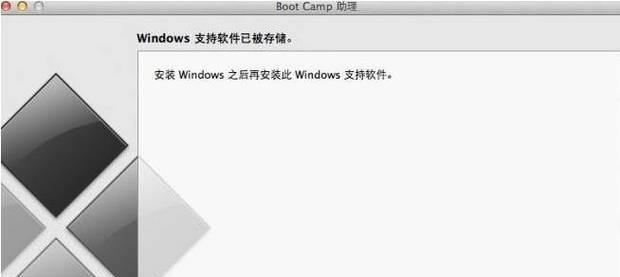
创建可引导的U盘
打开“终端”应用程序,并输入以下命令:"sudo/Applications/Install\macOS\[系统名称].app/Contents/Resources/createinstallmedia--volume/Volumes/[U盘名称]--applicationpath/Applications/Install\macOS\[系统名称].app",然后按下回车键执行命令。
授权和确认
输入管理员密码并按下回车键,然后终端将提示你确认操作。输入“Y”并按下回车键。
等待复制过程完成
复制过程可能需要一些时间,请耐心等待,直到终端显示“Installmedianowavailable”。
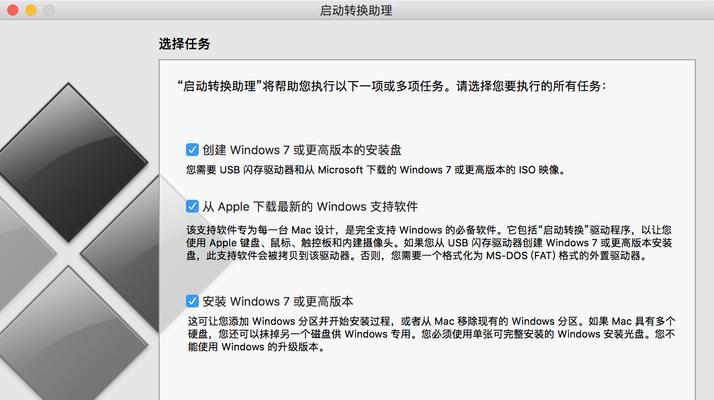
重启电脑
将U盘插入需要安装系统的苹果电脑,然后重新启动电脑。
进入引导模式
按住电脑启动时的Option键,直到出现启动磁盘选择界面。
选择安装磁盘
使用方向键选择U盘作为启动磁盘,并按下回车键确认选择。
开始安装系统
选择安装语言后,点击“继续”按钮,并按照提示完成系统安装的其他设置。
等待安装过程完成
系统安装过程可能需要一些时间,请耐心等待。
重启电脑
安装完成后,系统会提示你重新启动电脑。点击“重新启动”按钮。
欢迎界面和设置
重新启动后,会出现欢迎界面和一些基本设置选项。根据个人喜好和需求进行设置。
登录账户
根据之前的设置,选择登录账户或创建新账户,并完成登录过程。
系统更新和应用安装
进入系统后,及时进行系统更新,并安装常用的应用程序,以确保系统的安全和正常使用。
安装成功,尽情使用
通过上述步骤,你已经成功地使用U盘安装了操作系统。现在,尽情享受新系统带来的便利和功能吧!
通过本文的详细教程,你已经学会了如何使用U盘在苹果电脑上安装操作系统。无论是系统更新还是重新安装,使用U盘都是一种快捷、方便且可靠的选择。希望本文对你有所帮助,祝你顺利完成系统安装!
- B815处理器的性能和特点剖析(B815处理器在性能、功耗、图形处理等方面的突破)
- MX4Pro(带来清晰音质的MX4Pro,打造绝佳听歌享受)
- 电脑安装Win7系统指南(详细步骤及注意事项)
- 笔记本电脑键盘锁住了怎么解锁?(掌握解锁技巧,让你的键盘重新恢复正常)
- 大白菜制作U盘启动盘的详细教程(轻松掌握制作U盘启动盘的方法)
- 麒麟620处理器(高性能与低功耗的完美结合,华为麒麟620处理器引领中端手机市场)
- 硬盘修复的7种简单方法(轻松解决硬盘问题的有效措施)
- 三星S6信号质量评测(强信号稳定连接,探究三星S6信号质量的优劣)
- 使用PE工具进行服务器系统安装的教程(通过PE工具简化服务器系统安装流程)
- 飞思相机(探索无限创意的摄影新境界)
- 电脑启动黑屏只有光标的原因及解决方法(解决电脑黑屏的实用指南)
- 用PE重新安装系统的完全教程(轻松操作,解决电脑系统问题的最佳选择)
- 百事灵移动硬盘的优点和性能分析(快速传输、大容量存储、稳定可靠,百事灵移动硬盘一应俱全)
- 以龙的电水壶如何改善生活品质?(创新设计与高效功能的完美结合)
- 深入了解芯邦CBM2093(探索CBM2093的特性和应用场景,解读芯邦技术的卓越之处)
- 探索x909t手机的功能和特点(一款强大、多功能的智能手机)
