U盘安装系统详细教程(轻松学会使用U盘安装操作系统,无需光驱也能轻松装机!)
随着电脑系统的不断更新和升级,安装操作系统已经成为了每个电脑用户必备的技能。然而,很多人因为没有光驱而不知道如何进行安装。本文将为大家详细介绍使用U盘进行系统安装的方法,让您轻松完成操作系统的安装,让电脑重新焕发生机!
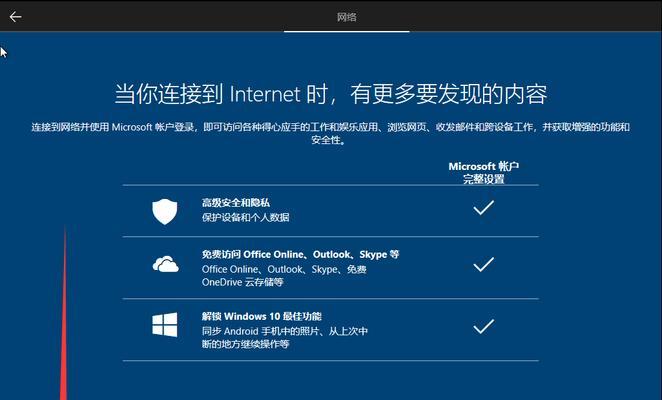
1.选择合适的U盘:如何选择容量适中的U盘?
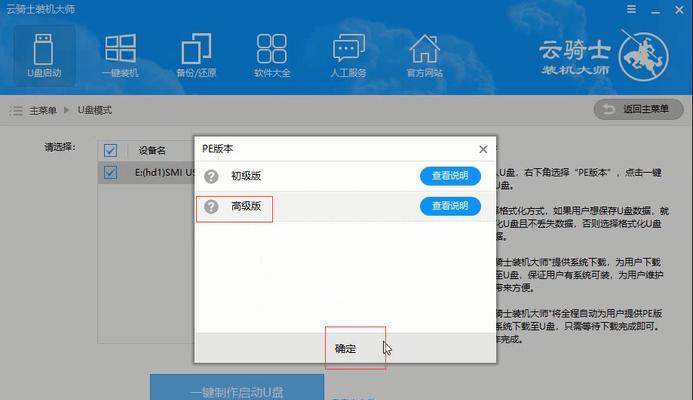
选择合适的U盘非常重要,太小容量可能装不下系统文件,太大容量又浪费。一般来说,8GB以上的U盘就可以满足大部分操作系统的安装需求。
2.准备系统镜像文件:下载操作系统的ISO镜像文件
在进行U盘安装之前,需要下载操作系统的ISO镜像文件,并确保文件完整无损。

3.格式化U盘:清空U盘并格式化
在将U盘用作启动盘之前,需要将其格式化并清空所有数据。这一步非常重要,确保U盘能够被电脑正确识别。
4.创建启动盘:使用专业工具制作U盘启动盘
通过使用专业的U盘启动盘制作工具,将ISO镜像文件写入U盘,并将其设置为启动盘。
5.设置BIOS:修改计算机启动顺序
在安装操作系统之前,需要将计算机的启动顺序修改为从U盘启动,以便能够进入U盘启动盘进行系统安装。
6.进入安装界面:通过U盘启动电脑进入系统安装界面
在设置BIOS成功后,重启计算机即可通过U盘启动电脑。这时会出现系统安装界面,可以根据提示进行下一步操作。
7.选择安装方式:全新安装或升级安装?
在安装界面中,可以选择全新安装或升级安装。如果是首次安装操作系统,选择全新安装;如果是更新操作系统版本,选择升级安装。
8.分区与格式化:为操作系统设置磁盘分区
在全新安装操作系统时,需要为系统设置磁盘分区。根据个人需求,可以选择创建多个分区以方便管理和备份数据。
9.开始安装:等待系统文件拷贝完成
在设置好磁盘分区后,点击开始安装按钮,等待系统文件的拷贝。这个过程可能需要一些时间,耐心等待。
10.安装完成:等待系统安装完毕
当系统文件拷贝完成后,系统会自动进行安装并设置相关配置。等待系统安装完毕,期间不要中途关机或拔掉U盘。
11.配置个人信息:设置用户名、密码等个人信息
安装完成后,需要进行一些基本的配置,如设置用户名、密码等个人信息,以便登录和使用操作系统。
12.安装驱动程序:安装适配电脑的驱动程序
完成系统安装后,需要安装相应的驱动程序,以确保计算机硬件能够正常工作。可以通过官方网站或驱动程序光盘获取。
13.更新系统:及时更新操作系统和补丁
安装完成后,及时进行系统更新,下载安全补丁以保护计算机的安全,并获得更好的使用体验。
14.安装常用软件:安装常用软件提高工作效率
在系统安装完成后,可以根据个人需求安装常用软件,如办公软件、浏览器等,提高工作效率。
15.备份重要数据:定期备份重要数据以防丢失
系统安装完毕后,定期备份重要数据,以防意外情况导致数据丢失。备份可以使用U盘、云盘或外部硬盘等方式进行。
通过本文的指导,相信大家已经了解了如何使用U盘安装操作系统的方法和步骤。不再需要依赖光驱,只需一枚U盘,就能轻松完成系统安装。同时,也提醒大家在操作过程中要注意备份数据,以免造成不必要的损失。祝愿大家安装顺利,享受操作系统带来的便利!
- 机械键盘按键不灵敏怎么办(解决机械键盘按键失灵问题的实用方法)
- 使用UEFIBIOS通过U盘安装系统的详细教程(一步步教你如何在UEFIBIOS下使用U盘安装操作系统)
- 解决宽带错误651的方法(电脑宽带错误651出现的原因及应对措施)
- 电脑装双系统提示错误的解决方法(如何解决电脑安装双系统时出现的错误提示)
- 电脑蓝屏错误时间重启的原因及解决方法(深入探讨电脑蓝屏错误的症状、原因和解决办法)
- 戴尔电脑应用状态错误的解决方法
- 解读戴尔电脑错误代码0122(探究戴尔电脑错误代码0122的原因和解决方法)
- 电脑如何修改Wi-Fi密码错误?(通过简单步骤解决密码错误问题)
- 简易教程(轻松操作,快速制作可靠的启动盘)
- WD硬盘响的原因及解决办法(了解WD硬盘响声是如何产生的,及如何修复响声问题)
- 学会自己制作代码的基础知识(打开编程世界的大门)
- 电脑控制环境变量命令错误及解决方法(解决电脑环境变量命令错误的关键步骤)
- 通过BCD编辑器修改引导教程,优化系统启动(简单易懂的BCD编辑器教程及技巧)
- 手机USB连接错误大揭秘(解决手机与电脑连接问题的关键诀窍)
- 深入了解XP雨林木风教程的使用技巧(掌握XP雨林木风教程,提升开发效率)
- 电脑分区显示错误的解决方法(排除电脑分区显示错误的常见故障)
