如何添加打印机到电脑(简易步骤让您轻松连接打印机与电脑)
在现代办公生活中,打印机成为了一个不可或缺的工具。然而,很多人可能对如何将打印机连接到自己的电脑感到困惑。本文将详细介绍如何添加打印机到电脑的步骤,让您轻松完成打印任务。
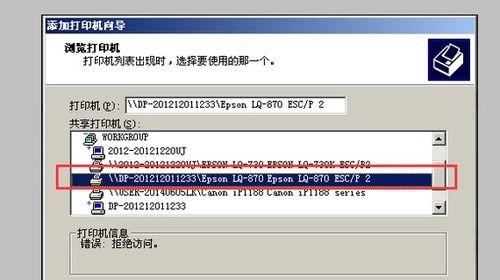
1.确认打印机型号和电脑系统要求
在添加打印机之前,首先需要确认打印机的型号,并确保它与您的电脑系统兼容。

2.打开电脑设置并选择“设备”
在您的电脑中,点击开始菜单并选择“设置”选项。接着,在设置界面中找到并点击“设备”选项。
3.点击“添加打印机或扫描仪”
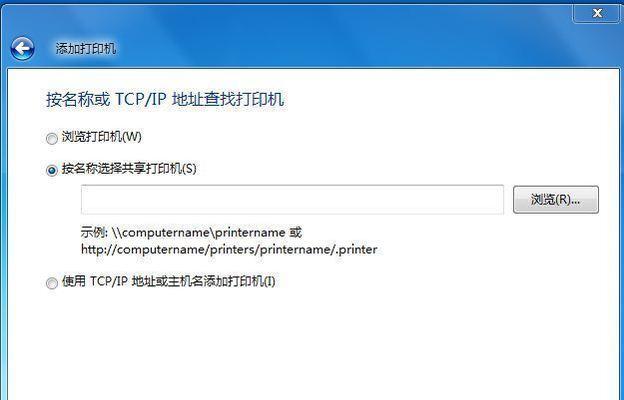
在设备界面中,您将看到一个选项列表。找到并点击“添加打印机或扫描仪”选项。
4.选择“添加一台网络、无线或Bluetooth打印机”
在添加打印机或扫描仪界面中,您将看到几个选项。选择“添加一台网络、无线或Bluetooth打印机”选项。
5.选择适当的打印机
接下来,您将看到一个列表,列出了与您的电脑相连或可连接的打印机。从列表中选择您想要添加的打印机,并点击“下一步”按钮。
6.等待电脑安装驱动程序
一旦您选择了要添加的打印机,您的电脑将开始自动安装相应的驱动程序。这可能需要一些时间,请耐心等待。
7.完成打印机安装
一旦电脑安装了打印机驱动程序,您将看到一个成功添加打印机的提示。点击“完成”按钮,打印机就成功添加到您的电脑上了。
8.进行测试打印
为了确保打印机已成功添加到电脑上,您可以进行一次测试打印。选择一个文档或图片,并点击“打印”选项,观察是否正常工作。
9.解决可能出现的问题
如果您在添加打印机的过程中遇到问题,您可以尝试重新启动电脑和打印机,并再次按照上述步骤操作。如果问题仍然存在,您可以查阅打印机和电脑的使用手册,或者联系相关技术支持进行帮助。
10.添加附加功能
根据您的需求,您可以在打印机设置中添加一些附加功能,例如双面打印、颜色选项等。通过点击“打印机首选项”或类似选项来进行配置。
11.确认连接方式
如果您的打印机支持多种连接方式,例如USB、Wi-Fi或蓝牙等,您可以在设置界面中确认连接方式,并根据需要进行调整。
12.更新打印机驱动程序
为了获得更好的打印质量和性能,您可以定期检查并更新打印机的驱动程序。您可以前往打印机制造商的官方网站,下载并安装最新的驱动程序。
13.网络打印机的添加步骤
如果您要添加的是网络打印机,您可能需要按照特定的步骤进行操作。通常,您需要连接到相同的网络,并使用打印机提供的IP地址进行设置。
14.共享打印机到其他电脑
如果您有多台电脑,并希望共享同一个打印机,您可以在打印机设置中找到共享选项,并按照提示进行操作。
15.
通过按照以上步骤,您可以轻松地将打印机添加到您的电脑上。如果您遇到任何问题,请参考打印机和电脑的使用手册,或者寻求相关技术支持的帮助。记住,打印机连接成功后,您将能够方便地打印出所需的文件和图片,提高您的办公效率。
- 目前性价比最高的笔记本电脑推荐(优质配置、合理价格、性能卓越,选择最适合您的笔记本电脑)
- 华硕UEFI启动装系统教程(详细图解安装教程,让你轻松搞定)
- 电脑系统安装后出现错误怎么办?(解决方法及注意事项)
- 解决电脑更新iPhone系统中途错误的方法(避免系统更新失败,让iPhone保持最新状态)
- 挖掘矿石镇贤者的技巧(如何从矿石镇中发现隐藏的贤者)
- Win7系统装机教学教程(Win7系统安装详细步骤及注意事项,助你成为电脑装机高手)
- 手机QQ密码错误频繁怎么办?(解决方法大揭秘,轻松应对手机QQ密码错误问题!)
- U盘和固态硬盘安装系统教程(使用U盘和固态硬盘安装操作系统的步骤和要点)
- 如何解决电脑开机跳过错误(解决电脑开机自动跳过错误的实用方法)
- 解决苹果内存不足的技巧(提高苹果设备内存空间的方法及实用技巧)
- 电脑装系统中常见错误及解决方法(遇见电脑装系统错误怎么办?解决方法一网打尽!)
- 电脑解析错误的原因与解决方法(探索电脑解析错误的根源,助您快速解决问题)
- 如何取消Win10自动更新系统(一键取消自动更新,告别Win10系统升级烦恼)
- 避免犯下组装电脑错误示范,打造顺畅电脑体验(以组装电脑错误案例分享,学习正确组装技巧)
- 揭秘ZIP密码暴力解锁器(无所不在的暴力攻击)
- 电脑弹出日期错误的原因及解决办法(日期错误引发的电脑问题与解决方案)
