SurfacePro6系统重装教程(一步步教你如何重装SurfacePro6系统)
SurfacePro6作为微软旗下的一款轻薄笔记本电脑,因其出色的性能和便携性而备受好评。然而,随着时间的推移,系统可能会变得越来越慢,出现错误或问题。这时候,对SurfacePro6进行系统重装是一个不错的选择。本文将详细介绍如何一步步重装SurfacePro6系统,让您的设备焕然一新。
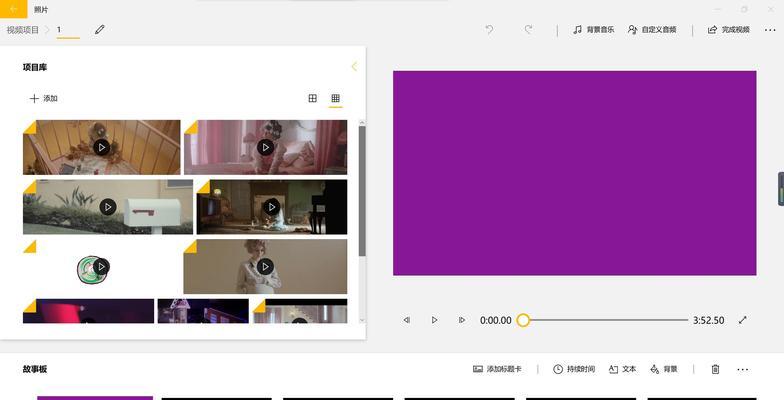
一:备份重要数据
在开始重装之前,务必将重要的文件、照片、音乐等数据进行备份。您可以使用外部存储设备、云存储服务或者将其转移到其他电脑上。
二:下载系统镜像文件
您需要下载SurfacePro6的系统镜像文件。可以通过微软官方网站或其他可信的来源获取镜像文件。确保下载的镜像文件与您的设备型号完全匹配。

三:制作启动U盘
接下来,您需要将下载的系统镜像文件制作成启动U盘。插入一个至少16GB的空白U盘,使用第三方工具如Rufus等制作启动U盘。按照软件指引选择正确的系统镜像文件和U盘驱动器,然后开始制作启动U盘。
四:进入BIOS设置
重装系统需要进入SurfacePro6的BIOS设置界面。在启动过程中,按住电源键和音量上键,直到看到Surface标志后释放。然后选择UEFI固件设置,进入BIOS界面。
五:设置启动顺序
在BIOS界面中,找到“Boot”选项,并设置U盘为第一启动设备。保存设置并退出BIOS。

六:进入安装界面
重新启动SurfacePro6,此时将会自动进入系统安装界面。选择语言、时区和键盘布局等选项,并点击下一步。
七:选择安装方式
在安装界面中,选择“自定义安装”,这将允许您完全清除硬盘并重新安装系统。
八:删除分区
在自定义安装选项中,找到已有的分区,并删除它们。确保将所有分区都删除,以便完全清除硬盘。
九:创建新分区
删除完分区后,在空白硬盘上创建新的分区。您可以选择将整个硬盘作为一个分区,或者根据需要进行分区设置。
十:开始安装
完成分区设置后,点击下一步开始安装。系统会自动将文件复制到硬盘上,并进行一系列安装过程。
十一:等待安装完成
系统安装过程可能需要一些时间,请耐心等待直至安装完成。期间,SurfacePro6会多次重启。
十二:设置个人首选项
在安装完成后,系统将要求您设置一些个人首选项,如用户名、密码、网络连接等。按照指引完成设置。
十三:更新和安装驱动
重装系统后,确保将系统更新到最新版本,并安装SurfacePro6所需的驱动程序。可以通过WindowsUpdate或微软官方网站下载和安装最新的更新和驱动。
十四:恢复个人数据
在系统更新和驱动安装完成后,您可以将之前备份的个人数据恢复到SurfacePro6上。确保文件完整且没有损坏。
十五:
通过本文的教程,您应该已经了解了如何重装SurfacePro6系统。这一过程可能需要一些时间和耐心,但值得付出,因为它能够解决系统问题并使设备恢复出厂状态。记得在操作过程中注意备份数据,并根据需要设置个人首选项和安装驱动程序,以便您的SurfacePro6能够顺利运行。祝您成功!
- 解读戴尔电脑错误代码0122(探究戴尔电脑错误代码0122的原因和解决方法)
- 电脑如何修改Wi-Fi密码错误?(通过简单步骤解决密码错误问题)
- 简易教程(轻松操作,快速制作可靠的启动盘)
- WD硬盘响的原因及解决办法(了解WD硬盘响声是如何产生的,及如何修复响声问题)
- 学会自己制作代码的基础知识(打开编程世界的大门)
- 电脑控制环境变量命令错误及解决方法(解决电脑环境变量命令错误的关键步骤)
- 通过BCD编辑器修改引导教程,优化系统启动(简单易懂的BCD编辑器教程及技巧)
- 手机USB连接错误大揭秘(解决手机与电脑连接问题的关键诀窍)
- 深入了解XP雨林木风教程的使用技巧(掌握XP雨林木风教程,提升开发效率)
- 电脑分区显示错误的解决方法(排除电脑分区显示错误的常见故障)
- 电脑开机密码错误频繁,原因及解决方法(密码错误原因分析与应对策略)
- 联想电脑按F键恢复出厂设置的操作步骤(一键还原,轻松解决电脑问题)
- 还款方式电脑录入错误的危害与解决方案(避免还款方式电脑录入错误,确保财务安全)
- 以大白菜ISO装原版系统教程(简明教程带你一步步完成自定义操作系统安装)
- 电脑重装系统报net错误的解决方法(解决电脑重装系统时出现的net错误,让您重新享受高效电脑体验)
- 使用U盘制作系统ISO教程(通过U盘轻松安装操作系统的详细步骤)
