电脑安装光盘系统教程(一步步教你如何使用光盘安装电脑系统,轻松搞定系统安装!)
在电脑使用的过程中,我们有时候需要重新安装系统来解决一些问题或者升级到最新的版本。而使用光盘进行系统安装是最常见的方法之一。本文将详细介绍光盘系统安装的步骤以及一些注意事项,帮助大家快速、顺利地完成系统安装。
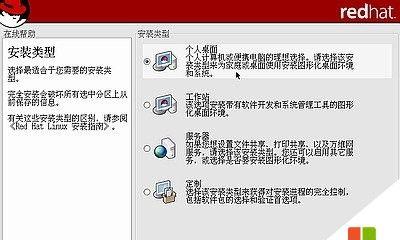
1.准备光盘和系统镜像文件
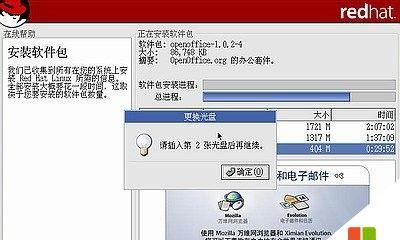
在进行系统安装之前,我们需要准备好一张可靠的光盘以及对应的系统镜像文件,确保文件完整且可用。
2.备份重要数据
在安装系统之前,我们需要备份所有重要的数据和文件,以免安装过程中丢失。
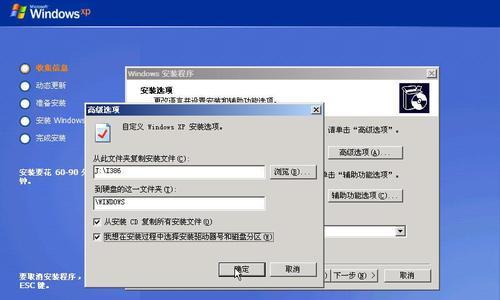
3.设置启动顺序
在开始安装之前,我们需要进入电脑的BIOS设置界面,将光盘驱动器设置为第一启动设备,这样可以确保电脑从光盘启动。
4.插入光盘并重新启动电脑
将准备好的光盘插入光驱,并重新启动电脑。系统会自动从光盘启动。
5.选择启动方式
在启动过程中,我们需要根据提示选择“从光盘启动”选项,进入系统安装界面。
6.选择语言和区域设置
在系统安装界面中,选择适合自己的语言和区域设置,点击下一步继续安装。
7.接受许可协议
阅读并接受许可协议,然后点击下一步。
8.选择安装类型
根据自己的需求,选择适合的安装类型,可以是全新安装、升级安装或者自定义安装。
9.选择安装位置
选择安装系统的目标硬盘和分区,并点击下一步。
10.系统安装过程
系统将开始进行安装,并会显示进度条和相关信息,等待系统安装完成。
11.设置用户名和密码
在安装完成后,系统会要求设置用户名和密码,输入合适的信息并点击下一步。
12.选择网络设置
根据需要选择网络设置,可以是有线连接或者无线连接。
13.更新系统和驱动程序
在完成网络设置后,系统会自动检测更新并下载最新的系统更新和驱动程序。
14.安装必要软件
根据个人需求,可以选择安装一些必要的软件和工具,如浏览器、办公软件等。
15.系统安装完成,开始使用
系统安装完成后,我们可以重新启动电脑,进入新安装的系统,开始使用电脑了。
通过本文的介绍,我们详细了解了使用光盘进行电脑系统安装的步骤和注意事项。遵循正确的安装流程,大家可以轻松搞定系统安装,让电脑重新焕发出新的活力。希望本文对大家有所帮助!
- 手动运行U盘Ghost32的教程(快速备份和恢复系统关键数据)
- 电脑硬盘主引导错误的原因及解决方法(解决电脑硬盘主引导错误的有效途径)
- 通用PE工具箱使用教程(从入门到精通,轻松掌握通用PE工具箱的使用方法)
- 电脑显示系统语言激活错误的解决办法(解决电脑显示系统语言激活错误的有效方法)
- 电脑错误代码(快速定位和排除电脑故障,提升工作效率)
- 电脑连接共享电脑时出现网络错误(解决方法及常见问题排除)
- 电脑检测汽车钥匙错误(借助先进的电脑技术,轻松诊断和纠正汽车钥匙问题)
- 使用U盘制作启动盘重装系统教程(简单易懂的步骤,轻松重装您的电脑)
- 在Win10上安装Win8系统教程(通过简易步骤实现Win10向Win8的系统降级安装)
- 使用WinPE安装Win10的详细教程(WinPE安装Win10,一键完成系统部署)
- 新电脑显示购买日期错误的问题及解决方法(如何纠正新电脑显示错误购买日期的问题)
- 电脑读写错误导致无法开机的解决方法(解决电脑读写错误,开启顺畅电脑体验)
- 如何更换电脑系统(简单易懂的电脑系统更换教程)
- 2021年国内免费杀毒软件排行榜(国内免费杀毒软件的性能和功能对比,帮助你选择最佳防护软件)
- 电脑报read错误的处理方法(解决电脑报read错误的有效技巧)
- 电脑服务器错误404的原因与解决方法(探索服务器错误404的背后原因及有效解决方案)
