Windows自带截屏快捷键大揭秘(掌握这个快捷键,截图简单又高效)
随着科技的发展,截屏已经成为我们日常生活中常用的功能之一。然而,对于很多Windows用户来说,他们并不知道Windows自带了一款非常便捷的截屏快捷键。本文将向大家揭秘这个快捷键,并详细介绍其使用方法及常用技巧。

如何使用Windows自带截屏快捷键?
使用Windows自带截屏快捷键进行全屏截图
使用Windows自带截屏快捷键进行窗口截图
使用Windows自带截屏快捷键进行区域截图
使用Windows自带截屏快捷键进行延时截图
如何修改Windows自带截屏快捷键?
利用Windows自带截屏快捷键进行实时标记
通过Windows自带截屏快捷键直接保存到剪贴板
如何在截图中添加文字说明?
利用Windows自带截屏快捷键进行高级截图
将截图保存为不同格式
利用Windows自带截屏快捷键进行滚动截屏
Windows自带截屏快捷键的常见问题解答
截屏技巧:如何截取长网页?
Windows自带截屏快捷键助你轻松截图
使用Windows自带截屏快捷键进行全屏截图:
按下“Win+PrintScreen”组合键,即可立即将当前屏幕内容截图并保存在“图片”文件夹中。这种方式适用于需要快速捕捉整个屏幕内容的场景,操作简单便捷。

使用Windows自带截屏快捷键进行窗口截图:
按下“Alt+PrintScreen”组合键,即可将当前窗口截图,并将其保存在“图片”文件夹中。这种方式适用于只需要截取某个特定窗口的内容,如程序窗口、浏览器窗口等。
使用Windows自带截屏快捷键进行区域截图:
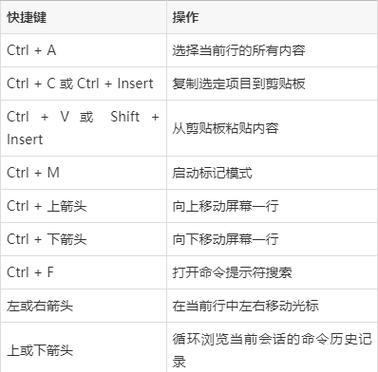
按下“Win+Shift+S”组合键,屏幕会变灰,此时鼠标变成十字架形状,拖动鼠标选择需要截取的区域,松开鼠标即可将截图保存在剪贴板中。通过快捷键“Ctrl+V”即可将截图粘贴到需要的地方。
使用Windows自带截屏快捷键进行延时截图:
按下“Win+Alt+PrintScreen”组合键,屏幕将会在5秒后自动截图,并将其保存在“图片”文件夹中。这种方式适用于需要一定延时来准备好需要截图内容的场景。
如何修改Windows自带截屏快捷键?
默认情况下,Windows自带的截屏快捷键是固定的,但用户可以通过一些第三方工具或自定义设置来修改默认的快捷键。这样可以根据个人使用习惯来调整截图快捷方式,提高工作效率。
利用Windows自带截屏快捷键进行实时标记:
在按下截屏快捷键后,屏幕会变灰,并显示出一个小工具栏。通过这个小工具栏,用户可以对截图进行实时标记,如画线、方框、箭头等。这使得截图后进行标注更加简单和直观。
通过Windows自带截屏快捷键直接保存到剪贴板:
按下“Win+Shift+S”组合键后,截取的屏幕内容会直接保存到剪贴板中。用户可以通过快捷键“Ctrl+V”将截图粘贴到需要的地方,避免了中间环节的保存与粘贴操作。
如何在截图中添加文字说明?
在使用Windows自带截屏快捷键进行截图后,用户可以使用第三方图片编辑软件,或者直接使用Windows自带的“画图”工具,在截图上添加文字说明。这样可以更清晰地表达意思,方便与他人共享。
利用Windows自带截屏快捷键进行高级截图:
除了基本的全屏、窗口和区域截图外,Windows自带的截屏快捷键还支持高级截图功能,如滚动截图。按下“Win+PrintScreen”组合键后,在“图片”文件夹中会生成完整的长网页截图。
将截图保存为不同格式:
在使用Windows自带截屏快捷键进行截图后,用户可以通过使用第三方图片编辑软件或者直接使用Windows自带的“画图”工具将截图另存为不同格式的图片文件,如JPEG、PNG、BMP等。
利用Windows自带截屏快捷键进行滚动截屏:
当需要截取一个超过屏幕长度的网页时,可以按下“Win+Shift+S”组合键,在截图工具栏中选择“滚动截图”功能。屏幕会自动滚动并截取完整的网页内容。
Windows自带截屏快捷键的常见问题解答:
本节将针对Windows自带截屏快捷键使用过程中常见的问题进行解答,包括快捷键无法使用、截图保存位置修改等。通过解答这些问题,帮助用户更好地使用截屏功能。
截屏技巧:如何截取长网页?
本节将介绍如何利用Windows自带的截屏快捷键和浏览器的缩放功能来截取长网页。通过这个技巧,用户可以轻松截取完整的网页内容,方便保存和分享。
通过本文的介绍,我们可以看到,Windows自带了一款非常便捷的截屏快捷键,它可以满足我们日常生活中对于截图的各种需求,并且操作简单易懂。掌握了这个快捷键,我们可以更高效地进行截图工作,提高工作效率。希望本文对大家有所帮助,让我们一起来享受Windows截屏带来的便捷吧!
- 电脑Office显示账号错误解决办法(解决电脑Office显示账号错误的有效方法)
- 电脑驱动程序错误的原因及解决方法(深入探究电脑驱动程序错误背后的问题与解决方案)
- 使用MacU盘启动安装Windows系统教程(将Windows系统安装到Mac设备上的详细步骤)
- 电脑开机登陆错误账户的处理方法(解决登录错误账户问题的实用技巧)
- 电脑关机显示错误,应对方法大揭秘!(解决电脑关机显示错误的实用技巧,让你轻松摆脱烦恼)
- 深入了解MHDD(掌握MHDD的使用方法,了解硬盘故障诊断与修复技巧)
- 窗口7使用教程-让你轻松掌握操作技巧(掌握窗口7的操作技巧,提升工作效率与体验)
- 火炬之光2必出装备分享(探索装备神秘之旅,拥有无敌战力的关键)
- 使用U盘给惠普电脑安装系统的简易教程(一步步教你如何用U盘为惠普电脑装系统)
- 机械键盘按键不灵敏怎么办(解决机械键盘按键失灵问题的实用方法)
- 使用UEFIBIOS通过U盘安装系统的详细教程(一步步教你如何在UEFIBIOS下使用U盘安装操作系统)
- 解决宽带错误651的方法(电脑宽带错误651出现的原因及应对措施)
- 电脑装双系统提示错误的解决方法(如何解决电脑安装双系统时出现的错误提示)
- 电脑蓝屏错误时间重启的原因及解决方法(深入探讨电脑蓝屏错误的症状、原因和解决办法)
- 戴尔电脑应用状态错误的解决方法
- 解读戴尔电脑错误代码0122(探究戴尔电脑错误代码0122的原因和解决方法)
